
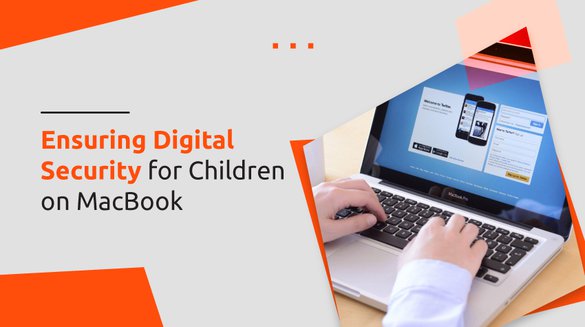

Published on May 04, 2023

Sophia Clark
Ensuring Digital Security for Children on MacBook
Modern children spend a lot of time online. We can't blame them for that. The time is now such that digitalization is indispensable. People even joke that modern children are born with a smartphone in their hands. In addition to smartphones, they use tablets, laptops, and computers from early childhood. This gives them unlimited access to various opportunities. It also gives access to a lot of information. However, the risks of digital danger are growing. Therefore, it is very important to take additional measures of security. Children are very vulnerable and need to be protected from online dangers. They should also be taught how to use the Internet without harming their health.
The MacBook is one of the most popular children's choices. This is because of its ease of use and high reliability. It has many different security features and settings that parents can use to easily create a safe environment for their children online.

Settings for a Secure Environment on a MacBook
Below, we'll look at simple steps on how to do it right. However, even these simple steps can be difficult to follow if your MacBook not working properly or not responding to your requests. Sometimes, a force restart MacBook can help to get it working again. Other times, you can try closing all open apps and restarting the system. But if your MacBook is constantly unresponsive to your actions, then contacting the specialists of the relevant online resources that deal with such problems will help solve them. To avoid similar problems in the future, it is recommended that you perform regular maintenance on your device on time.
Creating separate accounts for children
These steps are important for the following reasons:
- The ability to control access to different features
- The ability to manage restrictions for each child separately
Turning on Mac parental controls and restrictions
The MacBook has built-in parental controls. It allows restricting access to certain websites and sets limits on the time children can use the computer. It also allows to unlock some features with a password only.
For the above opportunities, you should take the following simple steps:
Step 1. Open System Preferences
Step 2. Select Users & Groups
Step 3. Click on the + (plus) in the lower left corner to create a new account
Step 4. Select the Managed with Parental Controls option.
Step 5. Enter all the necessary details for your child's account (including name, password, and password reset question)
Step 6. Go to the Parental Controls tab
Step 7. Click on the locked box next to your child's account. This will enable parental controls and restrictions.
Step 8. Set up the necessary restrictions and time limits for your child to use various apps and features.
Protecting Children from Inappropriate Content on the Internet

Setting up web filters and content restrictions can help prevent your child from visiting unsafe websites and viewing inappropriate content. Among them, are safari restrictions also. Your Mac has a built-in web filter. You can configure it through the Mac Control Panel, as follows:
- Open System settings
- Go to Mac Parental controls
- Click on the Web tab
- Select the level of access to web pages by age of users
- Remove websites that can or cannot be visited
- Click Apply to save the settings.
In addition, there are various Mac parental control apps on the market. They allow blocking apps on Mac. These include fenced.ai, which allows parents to control the websites their children visit and the content they use.
Another important aspect is teaching them how to use the Internet safely. A variety of learning resources can be used for this purpose. These can include interactive games, special websites, and even books. It is important that children understand which actions are safe and which are dangerous, and know how to behave properly online.
Managing Social Media and Online Interactions
These aspects are another important part of keeping kids digitally safe on MacBook. Parents can limit their children's use of SM by setting limits on how much time they spend on these sites.
It's also important to teach children how to set privacy settings on their social media profiles. They need to know what information they can make public and what should be kept private. Children should know that they should never give out their personal data to strangers online. Personal information includes phone number, address, and even full name. It is important to check their privacy settings over time. As SM networks may change their policies to protect user data.
Online Shopping and Safe
Children need to know they should never use credit cards or other financial data without the permission of parents or legal caregivers. They need to understand that before entering any financial information on a website, they need to make sure the website has an SSL certificate. The latter encrypts the data. Still, it is better to explain to children that any purchase is an important step for them. So, it should be discussed with parents and made only under their strict supervision.
Cyberbullying and Online Predators Protection
Cyberbullying can lead to serious consequences: from anxiety to stress and depression. Kids should be taught how to respond to cyberbullying. To do this, you need to first explain to them how it can perform itself. After that, it is important to teach children to inform their parents and teachers as soon as they feel they are being cyberbullied.
It is also important to raise awareness of the strangers’ danger. Before you activate Mac, children need to be taught that they cannot trust strangers on the Internet and unverified sources of information. Children should know how to act and whom to contact for help if they receive strangers' messages with certain requests. It should be remembered that protecting children online is the responsibility of parents and caregivers. Therefore, you need to do everything possible to ensure their safety in this environment.
Managing Screen Time and Promoting Healthy Digital Habits
The way children use screens can have a great impact on their health. It can also affect their development. Parents must set limits on the time amount their child spends in front of a screen in order to ensure a balanced daily routine. There are various programs and settings that allow you to limit your child's access to mobile devices or a computer. For example, parents can set a limit of 1-2 hours per day and require that the kid turn off the device at a certain time. A child may not use a MacBook during meals, homework, and before bedtime. Such rules will help create healthy habits and teach children to use technologies appropriately.
Encouraging children to engage in physical activity and other hobbies will also be helpful. It will help balance their digital lives. Children should be involved in reading, drawing, and sports. And even playing outside with friends is a good alternative to sitting in front of a computer all the time.
Conclusions
Teaching children how to be safe online and how to protect themselves from danger is an important task for parents and teachers. Using a MacBook can help parents with this. To do so, they should use its built-in safety tools. Setting up parental controls and using website filters can help monitor and limit access to dangerous content. It is also important to teach children about digital literacy and how to maintain their privacy online. You should also explain to kids about cyberbullying and how they can identify it and what to do about it. So, with all the tips in this article, we hope that your child's MacBook experience will be nothing but rewarding and as safe as possible.

 Cancel Any Time
Cancel Any Time


