
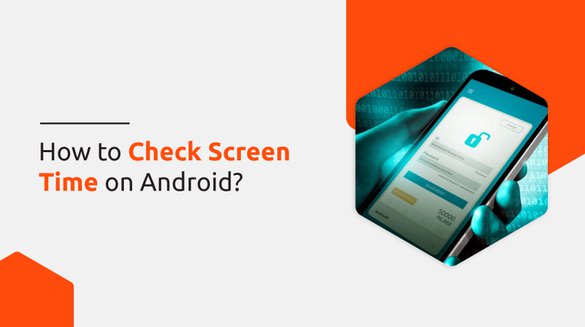

Published on Mar 15, 2022

Juliya Smith
How to Check Screen Time on Android | Digital Tips and Tricks
Today’s generations are more engaged with the internet and digital devices. With the change of time, many works that are done physically are now done through mobile phones.
Willing or unwillingly, both parents and kids have to spend time on their devices. So, both kids and parents are unaware of how much time they spend on their mobile phones every day.

Mobile phones have been a basic need for all of us. You may use your device every second, either for calling, chatting, mailing, sharing images and videos, listening to music, watching movies, etc.
Addiction to phones not only wastes your time but also invites physical and mental health problems. So, it’s better to control the screen time. For this, you must know how to check screen time on a mobile phone.
Here’s how you can check screen time on Android devices.
How to Check Screen Time on Android?
Checking screen time on the phone lets you know which applications you are spending more time on, the total time you use your phone, and many more details. You can check screen time either through built-in tools, or you can use third-party apps.
Built-in tools are much more go to and quick to use. One of the easiest methods to check screen time on Android device is through the Digital Wellbeing feature.
Here in Digital Wellbeing and parental controls, you can get all the information on how you have spent time on your phone; you can see in which applications you spend more time, how long you use each app, and also supervise the phone remotely with a link for parents to control their children screen time.
What is Digital Wellbeing?
Digital Wellbeing and Parental Controls is a built-in tool to monitor and control screen time on your child’s Android phone. This feature gets you all the info on how you spend time on your phone.
Besides monitoring screen time, you can also set goals and timers on apps for yourself to limit the use of an app, and this way, you can control the screen on time.
How to use Digital Wellbeing to Check Screen Time on Android?
Digital Wellbeing is not only to monitor your screen time or to show time spent on applications; it is somewhat more than this. This built-in tool helps you manage your screen time and limit the use of your apps along with your children’s usage. Here, how you can check screen time on Android using Digital Wellbeing.
Step 1: Open your phone’s Settings app.
Step 2: Search for Digital Wellbeing and parental controls or scroll down to this menu.
Step 3: Click to Digital Wellbeing and parental controls menu.
Step 4: The data indicates how much you use your phone today. You can tap on the diagram for more details.
- Screen time: It shows what apps you used more each day and how long in chronological order of a more time used to least.
- Notifications: It shows how many notifications you have received from which apps.
- Unlocks: It shows how often you unlocked your phone and used certain apps.
Here are the features of Digital Wellbeing which will make you clear when to use these different modes:
Features of Digital Wellbeing
Built-in tools are integrated into your phone with a motive to help you somehow in your daily activities. Same with Digital Wellbeing, this functionality has been added to your phone with some features to help you monitor your screen time. Some of the features of Digital Wellbeing are mentioned below:
Digital Wellbeing screen time goals
With this feature, you can set your screen time goals. You can set how much total screen time you will spend in a day. There is a list of 7 days in a line; you can set your screen time goals for any specific day you want, either Monday, Tuesday, or Sunday. You can preset screen time goals for any upcoming days easily.
Digital Wellbeing app timers
If you use a specific app so frequently and cannot resist using it, this feature is for you. You can allocate a specific amount of time each day to spend using various apps. This feature allows you to set time limits like 15 minutes, 30 minutes, 1 hour, or custom timer for specific apps you use.
Once you have set your time limit for the day, then be sure that you cannot use that app until the timer resets at midnight.
Digital Wellbeing bedtime mode
Bedtime mode or Wind down mode is like “Do not Disturb” mode so that you are not disturbed while sleeping. This feature changes the screen to grayscale and muting calls, alerts, and other notifications to not disturb you while getting sound sleep.
You can schedule time and days for whenever you need bedtime mode, and it will auto turn on and off, so you don’t even have to stress on turning it.
Digital Wellbeing focus mode
Focus mode is for the time when you need to concentration on work. It is one of the best features of Digital well-being. This feature helps to avoid distractions from your phone and keeps your focus on your work. All your apps will be blocked; however, some apps can be allowed to use according to your preference.
Focus mode comes with two times: Work time and Me time. Both times only allow you to use five apps as default: Clock, Phone, Messages, Google Play Store, and Settings.
However, you can add extra apps like music players, cameras, etc., if you want it during focus mode. Besides, Work time and Me time, you can add your own custom time like meditation time, workout time in focus mode.
Unlike others, there is no time limit or timer; you can turn it off or on as per your wish. If you completed your work, you could turn off-focus mode, or else you can continue. This will help you to be a focus on your work and complete it on time.
Digital Wellbeing parental controls
Last but not the least feature of Digital Wellbeing is Digital Wellbeing parental controls. With this, you can monitor your child’s screen time. You can supervise the phone remotely with the Family Link app for parents.
To use this parent controls feature:
First, you have to download the Family Link app from the Google Play Store.
Second, you have to set everything on your phone.
Third, set everything on your child’s phone.
Lastly, you can monitor your child’s screen time and set a timer for certain apps.
How to use Digital Wellbeing to Check your Children’s Screen Time on Android?
Digital Wellbeing, a default app on the phone, is more than tracking and controlling screen time on your Android. This app helps in parental controls, too, as we already discussed above in its last feature.
This feature helps monitor children’s screen time on the phone, and parents can see what their children are busier on? Which app are they using most? What kind of app are they using? Are your children using decoy apps? So, for this, first, you need to know the total time your children spend on screen.
You must be aware of children and the Internet’s undesirable content, and keep an eye on your children’s internet and social media activities. Keeping an eye on them will ensure they are not exposed to any inappropriate content or are not in any trouble.
Thus, Digital Wellbeing can help you to check your children’s screen time on Android. For this, follow below steps:
Step 1: Open your phone’s Settings app.
Step 2: Search for Digital Wellbeing and parental controls or scroll down to this menu.
Step 3: Click to Digital Wellbeing and parental controls menu.
Step:4: Choose who will be using the device, either parent or child.
Step 5: If you choose to parent, Download the Family Link app from the Google Play Store, or if you choose to a child, you do not need to download.
Step 6: Set everything on your(parent’s) phone with the Family link.
Step 7: Connect with the family link, link your child’s google account with your own on your child’s phone.
Finally, you can supervise your child’s screen time, set time limits for apps, add restrictions to certain apps you think your child may harm.
However, if you are an iPhone or iPad user, not an Android user, you can set parental control on iPhone or iPad.
How to Limit Screen Time using Digital Wellbeing on Android?
Digital Wellbeing is not only to monitor your screen time or to show time spend on applications, it is rather more than this. This built-in tool helps you to manage your screen time and limit the use of your apps along with your children’s usage.
We have already discussed the Digital Wellbeing set a timer and other mode features above. So here, I will tell you how to limit screen time using Digital Wellbeing on Android:
Step 1: Open your phone’s Settings app.
Step 2: Search for Digital Wellbeing and parental controls or scroll down to this menu.
Step 3: Click to Digital Wellbeing and parental controls menu.
Step 4: First you will see the diagram showing your time expenses on the app.
Step 5: Below the diagram, you will see screen time goals, app timers, focus mode, and bedtime mode. You can select any of these and set the app timer and use per your preference.
If you are confused with when to use these different modes, then go read once again about the features above. It will help to clear your queries
Conclusion
As a parent, you must prevent your kids from engaging them more in productive apps than unproductive apps, managing screen time when school is online, i.e., online classes is essential to determine how much screen time will be better.
The above-mentioned methods on how to check screen time on Android can be helpful for you. Similarly, you can get many other third-party tools to check screen time, but a built-in app is always best and quick to use.
However, you can easily use third-party tools like fenced.ai because the only thing that matters, in the end, is to avoid unnecessary use of phones by you(parents) and your kids.
I have already started using it. Now it’s your turn. Try it, focus on more productive things and let your kid do the same.

 Cancel Any Time
Cancel Any Time


