
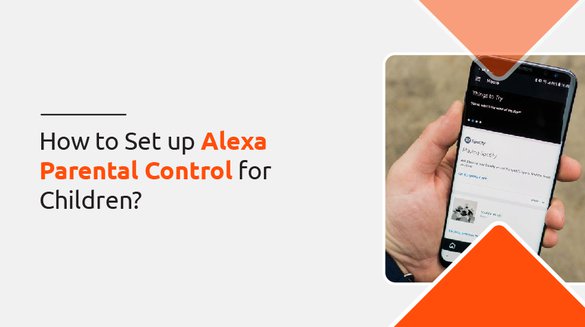

Published on Mar 16, 2022

Sophia Clark
How to Set up Alexa Parental Control for Children| Internet Matters
Whenever I talk with Alexa, my little one mimics my tone "HEY ALEXA,...".
What if your 7-year-old son asks Alexa to buy him an expensive toy when you're not around? It's not just you who wants to converse with the amusing Alexa smart speaker, but your children as well. For this reason, you should know how to set up Alexa parental control for children. Before that, let's know what Alexa is?
What is Alexa?
Alexa, the most popular voice assistant, is a handy tool that makes it to the top picks of almost everyone. You don't have to type anything into google search; ask Alexa, and she'll do that for you. The voice-controlled assistant assists you shop, keep track of the weather, find the best restaurants, keep updated on the news, and so on.
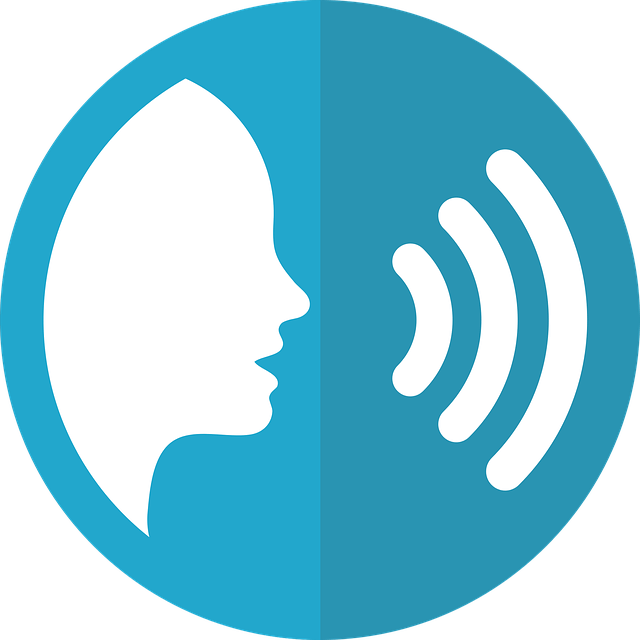
You can convey your voice commands to Alexa via Amazon Echo devices and Amazon Echo Dot. Amazon Echo is a smart speaker that offers a cloud-based voice service communication between the end-users and Alexa.
Likewise, Echo Dot is a miniature version of Amazon Echo. These smart hands-free speakers connect to the voice-controlled intelligent personal assistant service Alexa via the internet. So, when you say "Alexa," Amazon Echo and Echo dot hand over your voice command to Alexa.
Besides being able to play music, Alexa offers a home automation hub. Alexa can control other smart devices in your house. You can count on Amazon Alexa for your smart home security as it can also help you control security systems.
Want to turn on the AC or open your gate? Alexa can do that for you. It's just amazing how Alexa serves as your maid and transforms your home into a smart home. Alexa is an amazing voice assistant; however, it recognizes every voice command from the user. Alexa responds to everyone's voice; your husband's, your kid's, yours.
Thus, your children may become friends with Alexa. Alexa can act as a gateway to accessing everything on the internet for children. Voice purchasing via Amazon Alexa is common among children .
How to Set up Alexa Parental Control for Children?
You may be wondering how can parents set parental control on the Alexa-enabled devices: Amazon Echo devices and Amazon Echo Dots? To set up Alexa parental control for children is easy.
We have come up with some easy parental control guides for you. All you have to do is follow a few steps to set up Alexa Parental Control for Children.
Have a look at the following Alexa parental controls on Amazon Echo, Amazon Echo Dots, and Amazon Kindles Fire.
1.Enabling Amazon Children for Alexa
You can enable the in-built parental control that is available in all the Alexa-enabled devices. You have to set parental control in each device individually. For, e.g., you have an Amazon Echo Dot in your kid's study room and an Amazon Echo in your living room, you must enable Alexa parental control mode on both devices.
Please follow the following steps to set up Alexa parental control for children on all your Echo devices:
- Install the Alexa app on your device. Open it.
- Scroll down at the bottom of the screen, and you'll see 'Devices.' Tap there. You'll see the 'All Devices' option. Click there.
- On which device do you want to enable the Alexa Kids settings? Tap on that device.
- Navigate to the bottom, and you'll see 'Amazon Kids.' Turn the Amazon kids mode on.
- Click on the 'Setup Amazon Kids' option.*If you've already set up your children on the other devices, you'll see your kid's name on the screen. Simply tap on it.*
- If you want to be creative with your kid's avatar, you can create one. Open 'Add Child.' Enter your kid's name, gender, and DOB. At last, click on the 'Save' button.
- If you have other children, you can add them as well on the following screen. Or else, escape the steps and tap on the "Continue" button.
- Now, you'll have to do the "Adult verification process' and the privacy check process.
- After verification is complete, you'll see a "Getting started with Amazon Kids" screen. Keep scrolling down until you hit the bottom of the page, and you'll find 'Amazon Kids Settings.' Click there and adjust the settings as per your preferences.
You can change the Amazon kid's settings at any time. All you have to do is:
- Go to the Alexa app or Amazon account on your device.
- Go to the parent dashboard.
- Adjust the settings there.
- Add your children, remove their names, make changes in the settings, or anything.
2. Disable Voice Purchasing or Set a Pin for Purchase
Voice purchasing with Alexa, your new best personal assistant, makes your life easier. Online shopping with Alexa is fun unless you receive 50 packets of Snickers on your doorstep. How? Your children purchased it via Amazon Alexa. Yes! Your children can make online purchases with Alexa while you are not around.
To prevent your children from voice purchasing via Amazon Alexa, you should set parental control that Disables voice purchasing by children.
You can enable and disable voice purchasing on your Amazon Echo and Echo Bot by following the following steps:
- Launch the Alexa app on your smart device.
- Scroll down the home screen, and you'll see the 'More' tab. Click there.
- You'll find the 'Settings button.' Click on it. Click on Account Settings.
- Open 'Voice Purchasing.' You can do a menu toggle there. Toggle on and off the voice purchasing button.
- You'll see Purchase Confirmation. You can enable and disable this with a single click.
- Do you see the Kids Skills Purchasing option? There, you can turn on or off the kid's voice purchasing. Also, one can set a pin code for safety. (If you set the PIN, Alexa will ask you to read your pin aloud every time you make a purchase request.)
3. Turn Off Pay with Alexa
Turning off pay with Alexa is simple. You can set Alexa parental controls on the ability to pay via the voice assistant, Amazon Alexa. You can also turn off pay with Alexa, just like you can disable voice purchases. Turning off the pay via Alexa can save you from unwanted purchases by the children. Just follow these easy steps:
- Open the Alexa App on your device.
- Scroll down the menu, and you'll see the 'Settings' option. Click there.
- Go to your Google Home settings. Tap on More when you've scrolled down.
- You'll find the ''Pay with your Assistant' feature. You can toggle it on and off with a single click.
- Turn the pay with your assistant settings to 'Off.'
4. Adjusting Settings on the Echo Device
Setting up Alexa parental control for children is also possible by modifying your Amazon Echo and Amazon Echo Dot settings. Here is how you can change the settings on your Amazon devices:
- Open the Settings menu.
- Go to the Device Settings. A list of all your Echo and Amazon Kindle Fire will appear on the screen.
- Tap on one device at a time. You have to repeat this if you want to change settings on all the connected devices.
- Click on adjust settings. You'll see 'Amazon Kids.' Tap on it and turn it ON or OFF. You can turn on the kid's mode and will limit various services for kids.
- If you want the Alexa devices to go to sleep mode while your kid is sleeping or studying, you can turn on the 'Do Not Disturb' mode. While your device is on No Disturb mode, you'll not receive notifications or updates on echo devices and Kindles fire devices.
- Also, you can choose whether to allow or not allow your kids to make communications via Echos and Echo Dots. For this, you can enable or disable the Communications setting. If you turn off the communication setting, your kid cannot make calls or send messages via Amazon Echos.
5. Adjust Music Settings
Disabling voice controls may seem to be the most important parental restriction; however, it is equally important that you control your children's access to inappropriate Amazon music and other kinds of content.
Here are few steps to change music settings on your kid's Kindles fire.
- Start with the Alexa app tap on your device.
- Scroll down the menu and tap the Settings option.
- Go to Amazon Privacy Hub.
- Click on Music & Podcasts. From there, your Echo device will be able to connect with different music services. You can turn On and the Explicit Filter.
- Now, you can turn off the explicit filter and make sure your kids are not listening to inappropriate songs.
Amazon FreeTime vs FreeTime Unlimited
Amazon FreeTime
- Amazon Freetime is a parental control software.
- You can use it for free.
- You can easily enable and disable this feature on any Amazon device, tablet (Kindles fire), or speaker (echo and echo dots).
- It allows explicit filter, setting time limits, block some features, and others.
- By using the FreeTime Parent Control Dashboard, you can browse your kid's voice history and know what they've been using. You can also view their call logs.
- You can enable FreeTime on Amazon offers you some additional features like automatically disabled voice-purchasing, setting time limits, and alarms.
FreeTime Unlimited
- It is a premium service that comes with a price. A subscription to FreeTime Unlimited will cost Prime Members $2.99 (and a non-member will pay $4.99) for a single kid. If you have four kids, your cost will be $6.99 ($9.99) per month.
- You can set up FreeTime Unlimited and get ad-free, age-appropriate (3-12 years old) content for your kids.
- For devices with screens like Kindles, iOS, and Android tablets, you can get TV shows, movies, and games for your kids.
- You get a perk; the cost is the same irrespective of the number of devices you use.
- This feature is limited to two countries only: The USA and Canada.
Conclusion
Summing up, you need to know how to set up Alexa parental control for children since Alexa is controlled through voice command. So, kids can easily use Alexa and command anything through their voice.
Kids have been so intelligent today with tech, they can easily bypass parental controls like OpenDNS. So, teach how kids can use Alexa Safely, minimizing the risks, instead of restricting them from using Alexa.

 Cancel Any Time
Cancel Any Time


