
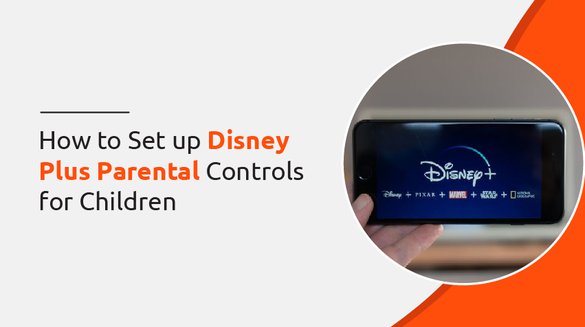

Published on Mar 18, 2022

Juliya Smith
How to Set up Disney Plus Parental Controls for Children | fenced.ai
Disney Media and Entertainment launched Disney Plus on November 12, 2019, and in such a short period, it has been able to gain a lot of popularity. Is your kid addicted to Disney Plus? How to set up Disney Plus parental controls for children?
Disney Plus, owned by The Walt Disney Company, is a video streaming service offering all Disney content in one place. It is the number one choice for Disney content lovers. If you are looking for ad-free streaming services, then you must try Disney Plus at least once.
Disney Plus is similar to Netflix and Amazon Prime Video, offering a wide range of Disney products to people of all ages. The best thing about Disney Plus is that it streams its movies and series and offers movies and series from Marvel Studio, Star War, Pixar, National Geographic, etc.
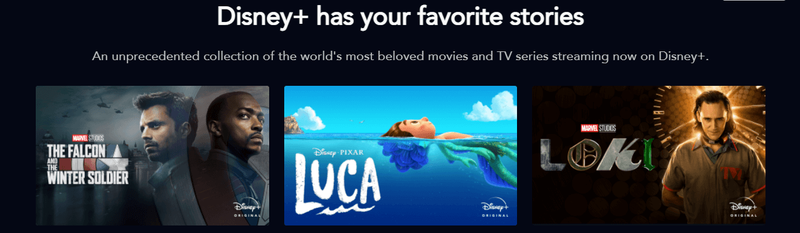
As I mentioned above, you can find Disney Plus content for all ages. Disney Plus parental controls for children works similar to Netflix Parental Control, protecting kids from mature and inappropriate online content.
How to Set up Disney Plus Parental Controls for Children
At first, the parental control feature on Disney Plus was available only in the US, but Disney Star made it available outside the US. Using these options, your kids will only be able to rate contents as TV-Y, G, TV-G, and TV-Y7/Y7-FV.
You can use this option simply by creating your kid's profile. Contents that you can view might vary as per the content rating that different countries have. For instance, if the US TV Parental Guidelines rate "TV-7FV" for any content, it is suitable for children.
Here are some of the ways to set up Disney Plus parental controls for children.
Steps For Creating Kid's Profile on Disney Plus
First of all, create a regular profile, and from there, you can set a kid's profile. Here how's you can add your child's profile:
- From the existing profile, tap on Edit Profiles.
- Now tap on Add Profile.
- Here, you will be asked to choose an image.
- Enter your child's name as a Profile Name.
- Finally, you can save the changes.
You need to note that just adding kid's profiles will not ensure your kids will not view any inappropriate content. Kids these days are tech-savvy; they can view restricted content simply by clicking on their parent's profiles. Hence, you need to add a profile PIN to prevent children from viewing content on yours.
Steps for Adding PIN Number
Here are the steps for adding PIN on kid's profile:
- First of all, you will find your profile; click on it.
- Now, select the account on which you want to add a four-digit PIN.
- Select Profile PIN.
- Select the Check Box to activate the PIN section.
- Enter the four-digit PIN and lock the account.
Once you add the PIN, you will be asked to enter the PIN every time you access the profile. It prevents your kids from accessing your profile unless they know the PIN.
Add Content Ratings
The effective Disney Plus parental controls for children method that you can use is restricting content based on age ratings. You can set content that your kids can view based on the content rating you set for them. Here's how you can set up content ratings on your kid's profile:
- On the lower right corner, select the account you want to restrict contents on.
- Select the Content Restriction section.
- Finally, select the contents you do not want your kids to view.
Alternative Methods
One major drawback of Disney Plus parental controls is, it provides is that it does not show your kids' total time. Your children can take their devices and binge-watch movies and series all night using the Disney Plus app. Even though you restrict content, you cannot set a time limit on the app.
Hence, to view your kids' total time on the Disney Plus app on their devices, you can use parental control apps. Some parental control apps even allow you to limit time for the app usages. Some of my favorite Disney Plus parental controls app that I love to use to monitor device activities and the total time my kids spend on the app are:
1. Fenced.ai
Fenced.ai is a complete parental solution that lets you monitor your kids' online activities, restrict online inappropriate content, control and limit app usage, and many more. This app is suitable for Disney Plus and also helpful in monitoring other apps like social media and phone activities.
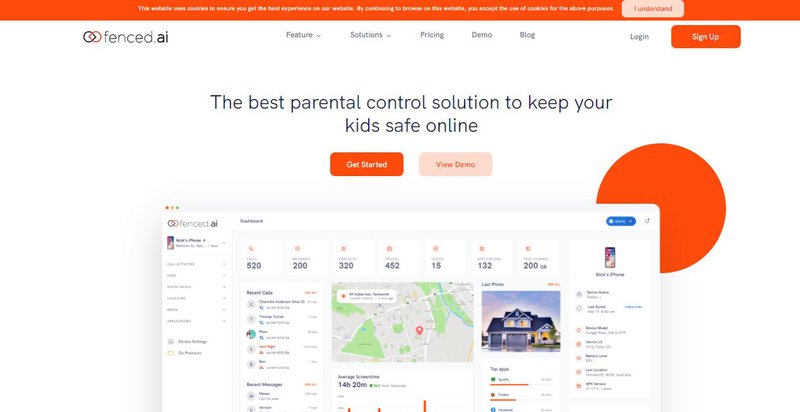
Talking about its flexible pricing plan, Fenced.ai offers three packages: free, basic, and premium. There is no charge for the free plan. However, the primary and premium versions are priced at $5.83 and $8.33, respectively, with no hidden fees.
2. Net Nanny
Another Disney Plus parental controls for children is Net Nanny. Net Nanny helps you manage your kid's screen time and limits the amount of time they spend using apps.
In addition, it also blocks the app if your kids use it for more than the time limit you have set for them. You will also receive an alert if your kids view inappropriate content using your Disney Plus account.
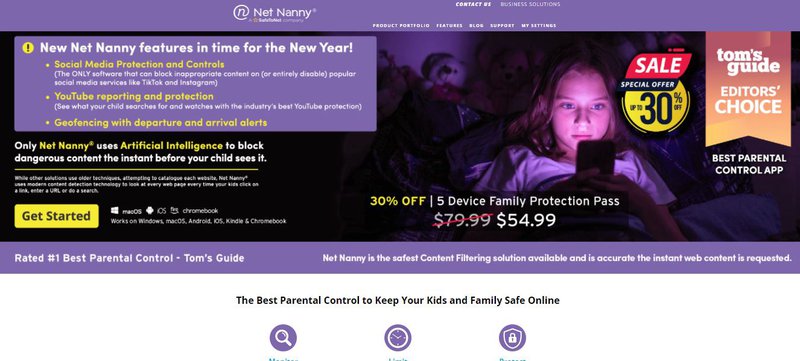
Net Nanny costs $39.99 per year for one PC. If you want to monitor up to 5 devices, you can choose the second option, which will cost you around $54.99 per year. Finally, to protect up to 20 devices, use the third option, which costs $89.99 per year.
3. FamiSafe
FamilySafe allows parents to schedule their kid’s screen time and limits how much time kids are allowed to spend staring at screens. You can also get your kid's activity report using FamiSafe. The app blocker feature blocks the app if your kids continue using the apps.
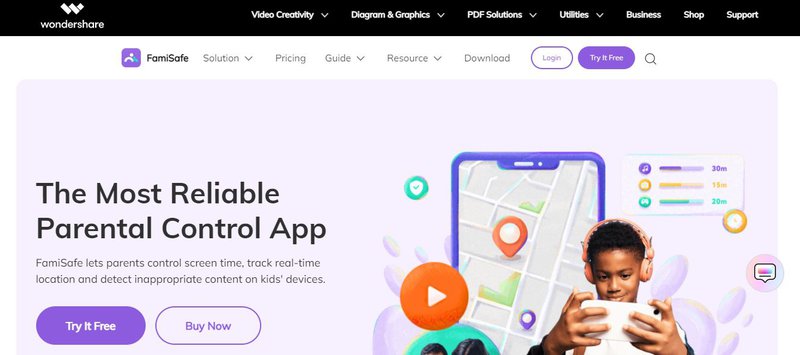
FamiSafe offers three price plans which are monthly, annual, and quarterly. The monthly price plan costs $9.99 per month. In contrast, the annual and quarterly plan costs $59.99 per year and $19.99 per quarterly respectively.
Conclusion
Summing up, there are different methods to set up Disney Plus parental controls for children. You can use either its built-in features or use external parental control apps.
I suggest you use both ways to ensure your kids are not using the app more than required and are not viewing content beyond their age limit. Moreover, it's the parents' job to keep children safe from inappropriate online content.
FAQ
Does Disney Plus have parental control?
Yes, there is a built-in parental control feature in Disney Plus. But in comparison to other video streaming apps, Disney Plus does not offer any parental control options.
Does Disney Plus offer multiple users?
Yes, you can add up to 7 users to one Disney Plus account. At a time, you can stream movies and TV shows on 4 devices. While downloading content, you can download it on 10 devices simultaneously.
How do I lock my Disney Plus profiles?
To lock your Disney Plus profile, you should add a four-digit PIN. Here's how you can add the PIN on your Disney Plus profiles:
- First of all, locate and click on your profile.
- Now, select the account on which you want to add a four-digit PIN.
- Select Profile PIN.
- Select the Check Box to activate the PIN section.
- Enter the four-digit PIN, and you’re done. You have locked your profile.

 Cancel Any Time
Cancel Any Time


