
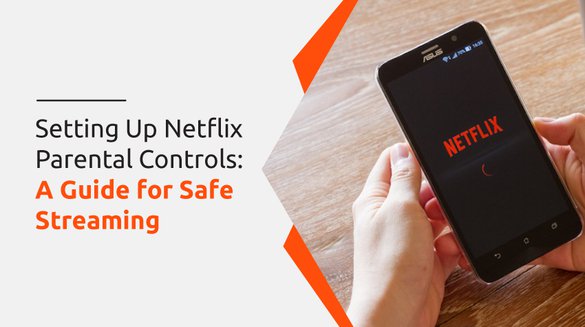

Published on Sep 29, 2021

Prasanta R
Setting Up Netflix Parental Controls: A Guide for Safe Streaming
You can set Parental Controls on Netflix in two ways. One is creating New Profile, and another is editing the Existing Profile. You can set parental control on each profile and control what your kids watch.
What is Parental Control? What Can I Do With This Feature?
Parental Controls are the feature that was first included in computers and TVs to let parents control their children's contents. This software is now available on smartphones too. Due to the growing use of the internet, parents demanded they want their kids to stay away from inappropriate content.
Thus, Parental Controls has four categories:
- Contents Filtering: This feature helps in restricting access to certain websites and content on the internet. It even restricts access to games that are not for specific age groups. Filtering of explicit songs, videos, games, and websites can be done for kids.
- Age restrictions setting: If your kid is below 18 or 13, then you can set contents viewing for that age only. After that, this software will block all the inappropriate content and hide them from your children.
- Usage controls: This feature helps parents to monitor the screen time for their children. You can check how many hours your children are spending online. What apps and websites they are using and visiting most of their productive and unproductive hours.
- Tracking and Monitoring: This feature helps in tracking the current location of your children. It can also track the activity of your children inside and outside the house.
Nowadays, kids are not interested in going outside and playing games; they are more likely to stay home and watch Netflix. Netflix has so many shows and movies that not only adults but kids also get addicted to them.
Shows on Netflix are targeted at all age groups. They are rated from PG or underaged to Mild nudity or 18+. If kids are watching a lot of Netflix from your joint account, they can watch adult content too.
So, to let them use Netflix without any access to mature content, parents need to set parental controls on Netflix. Netflix has already brought up parental control feature in it. So, what can you do on Netflix Parental Control?
The takeaway from here is:
- Setting Viewing Restrictions.
- Checking Guide for Netflix watch history.
- Turning Off the Autoplay.
- Blocking certain movies and Series.
- Profile lock on individual accounts.
I recommend using your computer browser to set restrictions because it will be easily accessible there. You can also follow the same method for smartphones, but you will have a menu on the top left side.
Now it's time for Setting up Netflix Parental Controls.
Parental Control Guide for Netflix: Setting up Viewing Restrictions in Netflix:
- After logging in on Netflix, you will be asked Who's watching? Then use your main account to log in.
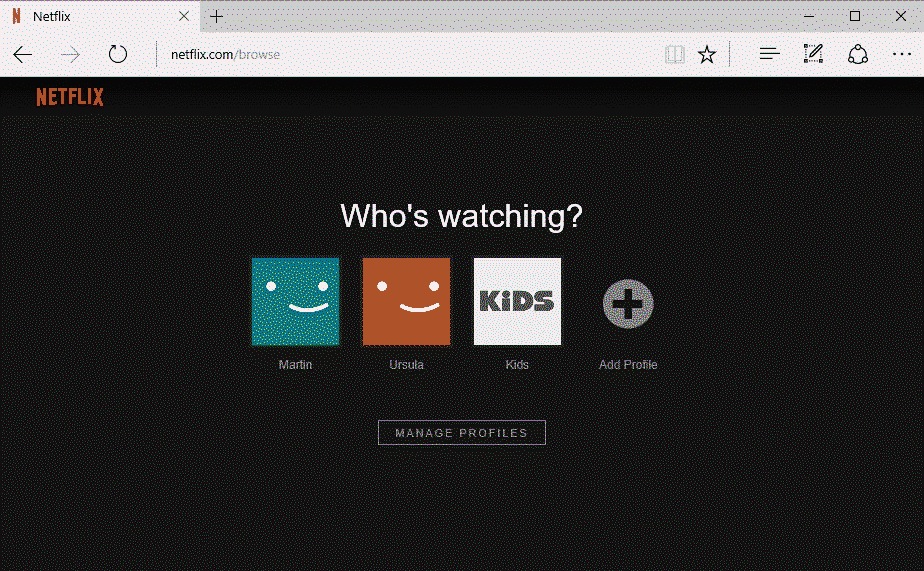
- Hover your mouse to the top-right corner. Click on the down arrow and click 'Account.'
- Select the profile you want to set age restrictions on. If you don't have a profile, create it from 'Manage Profile' and 'Create Profile' choose among 'Kids Profile' or Others.
- Click on 'Change.' Then on 'Viewing Restrictions.'
- You will be asked your password. Enter it.
- Now you can choose Viewing Restrictions as per your child's age. From Young kids to Teens. On which category your kid falls on.
Check What Your Kids are Watching
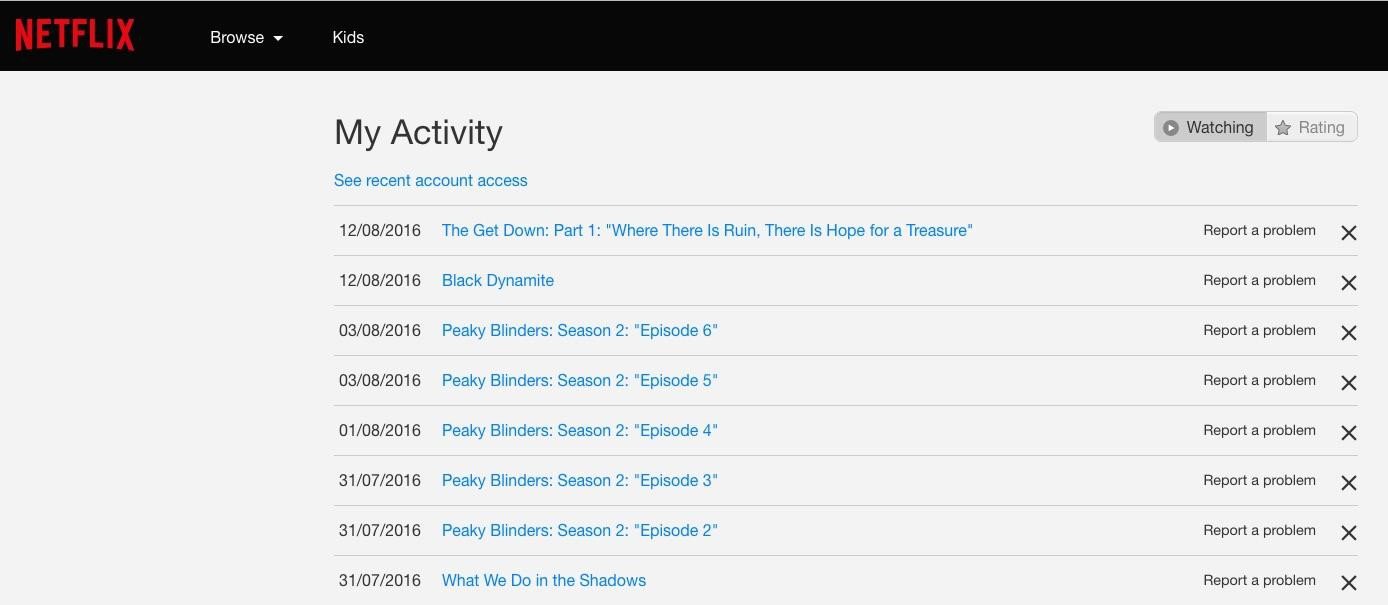
You can view the watch history of every device, along with the location of the device, using your account. After logging in on Netflix, you will be asked Who's watching? Use your main account for setting Parental Controls.
- To check watch history, click on the down arrow on the top-right side of your screen.
- Click on Manage profile or Profile.
- Now choose your kid's profile and click on it.
- Click on viewing history.
There you have it. All the browsing data of your kid will show up and analyze if they are watching anything inappropriate for their age or not. After checking their history, you need to disable Autoplay.
Autoplay recommends videos automatically after the end of a currently watching video and plays them without your kid’s consent. They may or may not watch the video, but still, history will be saved. Based on the watch history Netflix recommends similar videos.
Turn off Autoplay
Follow below steps to turn off autoplay on Netflix:
- Hover to the top-left part of the screen and click on the down arrow key.
- Scroll down to Profile and select your kid's profile.
- Now click on 'User Setting.'
- Then click on Playback Setting. Unselect both options, and you will not have any auto playback from now on.
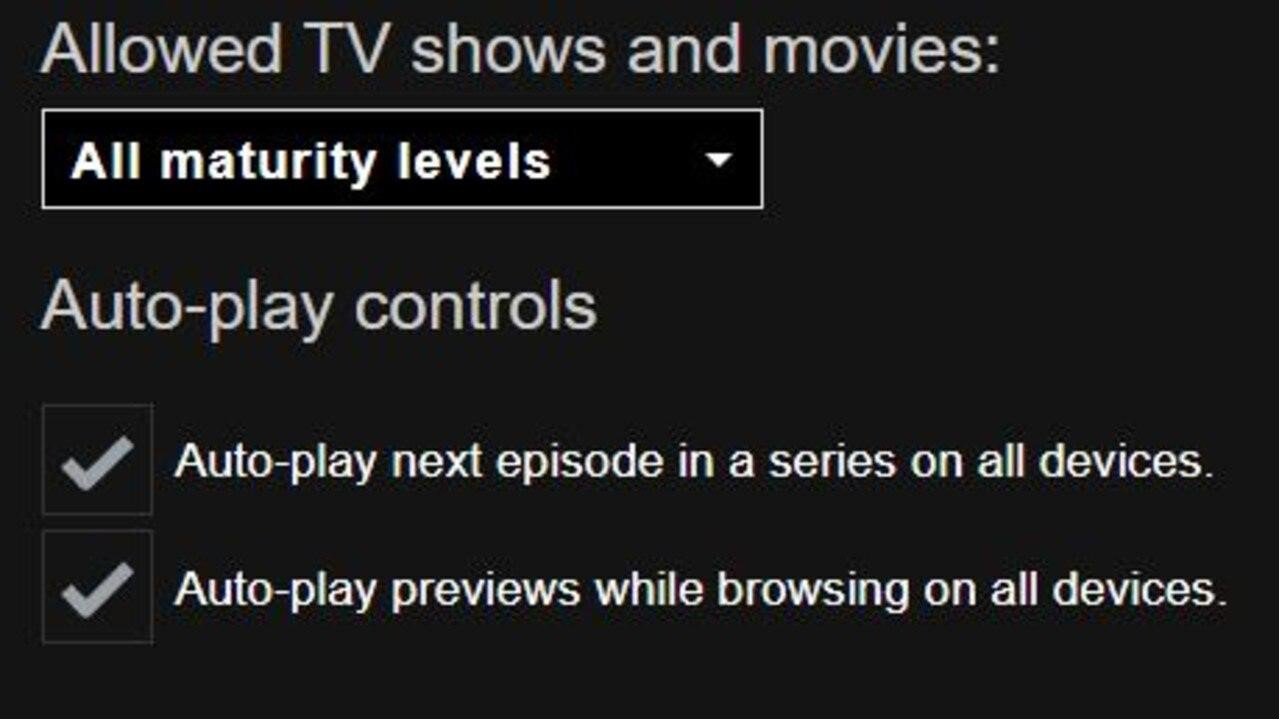
Blocking Movies and TV Shows of Choice
You may feel some shows to be inappropriate for your kids even with age restrictions and don’t want them to watch. Well, Netflix provides that facility too.
- Go to Menu and select Manage Profile.
- Click on your kid's profile
- Click on Change and then 'Viewing Restrictions.'
- Enter your password, and you will see a page with Profile Maturity Rating.
- Below Profile Maturity Rating, enters the name of desired shows and click on save.
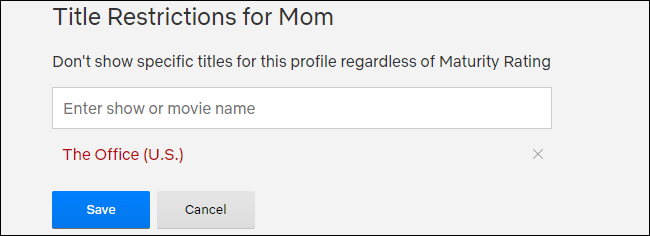
Now your kid won’t find that show no matter how much s/he searches.
Setting up 'Profile Lock' On 'Individual Accounts'
You cannot breathe a sigh of relief yet. If you think you already controlled your kid's content viewing, then you are mistaken. They can always switch profiles and use yours to view from.
To prevent your kids from doing so, set up a lock on your account and protect it with a pin code. Do these to set PIN after you have logged in to your Netflix account:
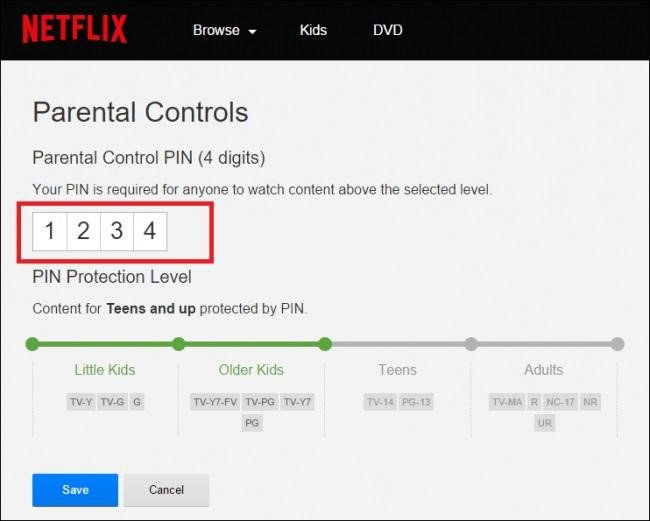
Enter your password and click continue. Again, from the main page, hover your mouse to the top-right corner of the screen and click on 'Account.'
- Go to Profile & Parental Control.
- Scroll down to the user profiles.
- Click on a specified profile you want to protect with a pin code.
- Look for 'Profile Lock,' then click on Change.
- You will be asked to enter your password.
- Enter your password, then click on Continue.
- Check the box next to Require a PIN to access the selected profile.
- Create a 4-digit PIN and click Save.
You can use the same method to individually lock every profile on your account. There you have it, a perfect solution for your kid's safe viewing on Netflix.
Conclusion
Thus, you can control what your kids are watching, and you even know what they can watch. Parental Controls features are great for parents who are always out, working, and worried about their kid's online behavior, as well as afraid of their kids being exposed to the internet's undesirable content.
If you work till late hours and want to know more like real-time kids tracking, webcam views, typing, and whom they talk to, then check out the software safety guide for parents to keep kids safe online. This will help you know how much connected you are to your children, even from far away. You will be like an invisible friend who is always tailing them around.

 Cancel Any Time
Cancel Any Time





