
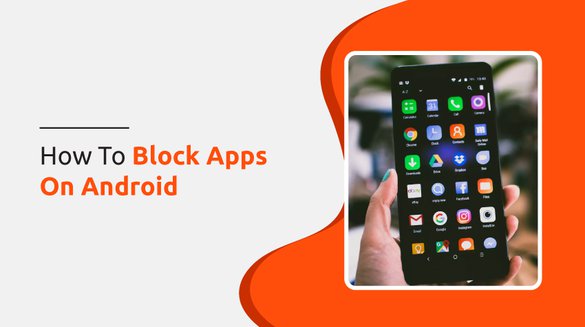

Published on May 29, 2022

Juliya Smith
How To Block Apps On Android | Digital Tips and Tricks
Are you fed up with seeing unnecessary apps on your device or your child's device every time you give them to use it? Or are you concerned they might download inappropriate apps?
In my case, my children love to browse the Google Play Store for new apps to download and install. And sometimes, it's too much, and many of those apps are not age-appropriate.

And this is not only my problem; thousands of parents are concerned with their children's safety when it comes to their digital presence. Whether it is apps or websites, it is necessary to track and monitor their activity nowadays as there is a lot of inappropriate content on the internet.
That is why digital parenting is essential for kids nowadays, even if they don't like it. In this article, I will explain "How to block apps on android" so that your children will restrain from downloading unwanted apps on their devices. Keep reading!
4 ways to block apps on Android
Following are the 4 ways you can use to block apps on Android.
1.Using Google Play Parental Controls
The first method you can use to block apps on the android device of your children is to enable Google play store parental controls. When your children get their first mobile device or regularly use them, you can turn on the parental monitoring inside the Google Play Store.
Enabling parental supervision on Google will allow you to restrict access to different movies, apps, and TV shows as your selection. Follow the given steps to turn on google play parental controls.
Step 1: Open the Google Play Store and on the top right corner, tap the 3 horizontal lines.
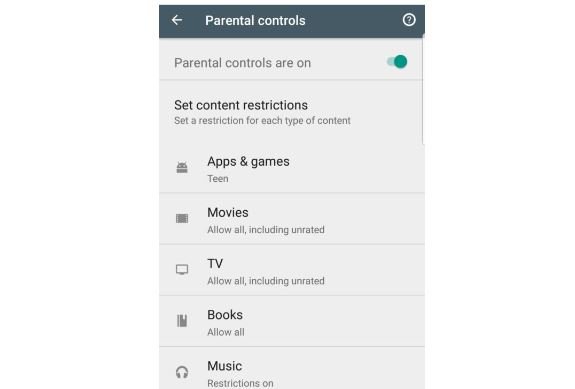
Step 2: Now, tap on Settings and look for Parental Controls.
Step 3: Toggle the parental control option to turn it on.
Step 4: Set the content restriction on the content you want to enable the parental monitoring on.
2. Use a parental control app like Fenced.ai
Fenced.ai is a parental monitoring and control app that you can use to track and monitor every activity on your children's mobile phones and create a digitally safe environment for them while online.
With this application, parents can track the phone activities of their children with features such as social media monitoring, web content filtering, blocking websites, managing screen time limits, monitoring web browser history, tracking location, sending alerts if anything happens, etc.
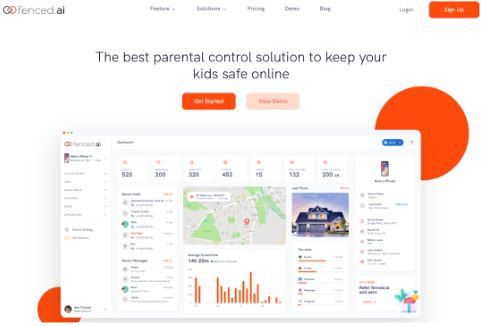
Moreover, parents can view the installed apps and their installation date and time on their children's devices. Parents can efficiently keep track of the installed apps that are inappropriate for their viewing and remove them from their devices.
Parents can view how much they've been spending time on the installed apps and can simply restrict them if any unsuitable apps are there that may be potentially dangerous and could get their child in trouble.
3. Use Google Family Link
Google Family Link allows parents to manage their children's devices by setting up restrictions, time limits, content filters, and age ratings. It is the official parental control app for Google, which helps to monitor your children's digital well-being.
Parents can set up restrictions on their children's Android, tablets, and app downloads, watch their purchasing history alongside limiting it and manage and check screen time.
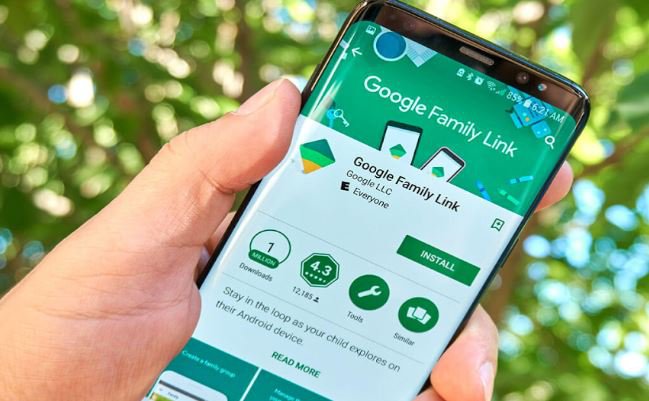
To use Google Family Link for blocking apps on Android, follow the given steps.
Step 1: Download Google Family Link on your android device.
Step 2: Open "Family Link" on your phone or tablet and go through the setup process to add a child if not already established.
Step 3: Tap on the "Home" screen and tap on the three horizontal lines.
Step 4: Select your child's account.
Step 5: Tap on "Manage settings" in your child's profile and select "Google Play" from the list.
Step 6: Choose the appropriate age limit. For instance: Selecting "Everyone 10+" allows apps to install that go up to the "Teen" rating but doesn't include apps rated teen and up.
Step 7: A popup appears confirming that previously installed apps will remain visible. Tap on "OK."
4. Using third-party applications
You can also utilize third-party applications such as AppBlock that lets you block bothersome apps & websites, manage your screen time, and help you concentrate on more important things.
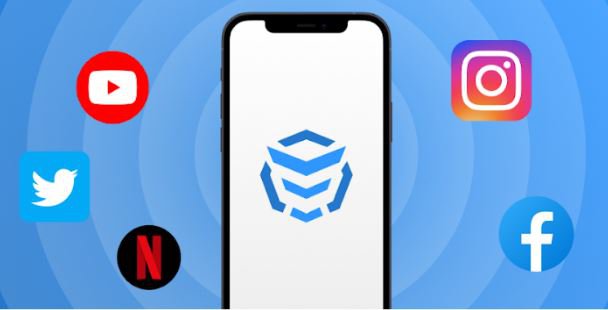
You can easily select what apps you want to block and start blocking them with a single click. Not only apps, but it also blocks unnecessary and distracting notifications and websites.
The parental control feature provides options to watch the children's screen and app usage, set time limits, and create a strict mode that will prevent them from altering the rules and bypassing the app.
Conclusion
Using these methods, your children can use the apps only if you selectively approve them. The availability of different apps can easily distract children, cause mobile addiction, create low academic performance and cause several physical and mental health problems.
Also, you don't want your children to be hooked on their mobile devices all the time or view insensitive apps and content with potentially harmful content, which is why blocking some apps is essential.
Thus, through this article, I hope you are clear about ways for blocking apps and know why it is necessary to block apps on Android on your children's devices.
Frequently Asked Questions
i. How can I uninstall the Google Play Store application?
Disable any apps that come preinstalled on your device.
- Open the Settings app on your device.
- Select Apps & Notifications from the drop-down menu.
- Toggle off the app you wish to turn off. If you don't see it right away, go to App info or See all apps.
- Disable should be selected.
ii. How can I uninstall preinstalled apps On Android?
In most circumstances, removing preinstalled programs is impossible. You can, however, disable them. Go to Settings > Apps & notifications > See Disable button apps to do so. Choose the app you don't want, then tap the Disable button to remove it.

 Cancel Any Time
Cancel Any Time


