


Published on Nov 15, 2024

Prasanta R
How To Block Websites On Chrome | 5 Easy Methods [100% Working]
Do you want to know how to block websites on Chrome to prevent your children and family from seeing certain websites? Google Chrome itself does not have an inbuilt feature to block websites, but there are several alternative ways to do so.
Google Chrome is by far the most used and widely popular browser on the internet. People use this browser because of its great customization, faster, friendly interface, and it is a lot easier to use this browser.

Whenever something inappropriate and potentially dangerous comes up, google chrome displays you a screen with a safety message saying the web content may contain harmful programs.
However, you may want to block sites on Chrome if you want to restrict your child's access and keep them away from viewing undesirable content on the internet. In this article, you'll learn about "How to block websites on chrome."
Why Would You Need To Block Websites On Chrome?
There may be several reasons why you might want to block websites on Chrome. Some of them are given below.
- To filter inappropriate content from child's access and keep kid-friendly websites.
- To keep dangerous and malicious websites away from your or your children's devices.
- Blocking some websites decreases distraction and increases work focus.
- To protect children from sites with hate speech, violence, drugs, alcohol, etc.
- To block adult and explicit websites and content.
- To stop the unwanted redirects and pop-ups to inappropriate content.
- Prevent kids from cyberbullying and cyberflashing.
How To Block Websites On Chrome
So now you've understood the reasons why someone might want to block websites on Chrome. Let's see the following ways to know how to block websites on Chrome.
1.Use fenced.ai parental control app
Fenced.ai is a parental control software for monitoring and tracking children's mobile devices online. Parents can use this application to monitor every phone's activities of their children monitor their social media apps.
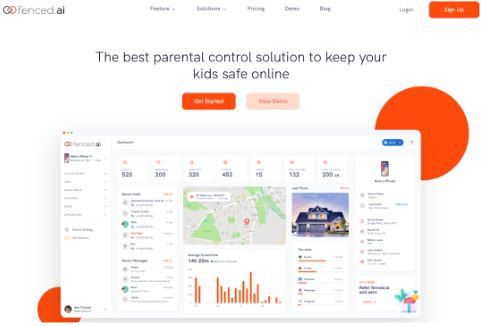
With this application, parents can use other features such as web content filtering, blocking websites, managing screen time limits, monitoring web browser history, tracking location, and sending alerts/reports if anything suspicious happens.
Moreover, parents can view browser history, which helps to know what they've been watching on their children's devices. Parents can efficiently keep track of the installed apps that are inappropriate for their viewing and remove them from their devices.
Parents can view how much they've been spending time on the various apps and can simply restrict them if any unsuitable apps are there that may be potentially dangerous and could get their child in trouble.
Parents can keep unwanted sites away from children's reach so they can't access inappropriate content on the internet. You can also use this software to block apps on android that are harmful and could expose children to online threats.
2. Use BlockSite extension
BlockSite is a chrome extension that is used to block websites on Google Chrome. You can easily add it as an extension on your chrome browser through the chrome web store and activate it.

Blocksite app is also available if you want to block websites on your android devices.
Follow the steps to use the BlockSite chrome extensions games on your web browser.
Step 1: Go to the chrome web store and search for "BlockSite," then click "Add to Chrome Button"> "Add extension."
Step 2: On the top right-hand corner of your screen, click the orange shield icon.
Step 3: Now, you can block websites by clicking on the "Block Sites" option and adding the URL you want to be blocked.
3. Block websites on Chrome by editing the Hosts file (Windows)
This method may sound a little complicated, but you can block websites on Chrome on windows by editing the host file. Using this method, you can completely block access to a web page and don't have to use other apps.
Follow the given steps to block sites on Chrome by editing the host file.

Step 1: Open the File Explorer folder.
Step 2: Use the address bar to go to C:\Windows\System32\drivers\etc
Step 3: Open the Hosts file using Notepad.
Step 4: Go all the way to the bottom, and under the # signs, type 127.0.0.1, headed by the website you like to block (without the www)—for example, 127.0.0.1 websiteyouwanttoblock.com.
Step 5: Close the file and save it.
To clear a site from the Hosts file, reopen the text file and delete the previous line you entered.
4. How to block websites on Chrome on an iPhone
There is a built-in feature on an iPhone that can help to block sites without the need for extensions. Here's how to block websites on google chrome on an iPhone.
Step 1: On your iPhone, go to settings > Screen Time > Content & Privacy Restrictions.

Step 2: Choose the "Limit Adult Websites" option from the menu.
Step 3: Beneath "Add Website," enter the website URL that you want to block. Now your phone will be incapable of loading that website on the Chrome app.

Along with blocking websites, you can also effectively block apps on an iPhone which you may find inappropriate.
5. How to block websites on Chrome with SafeSearch
The SafeSearch feature of google chrome is also a relatively good way to filter about explicit websites on Chrome. It can make surfing children on Chrome less dangerous and limit children's exposure to adult website content online.
Follow the given instructions to enable safe search on Chrome.

Step 1: Go to Google and look for Search Settings.
Step 2: You can see the SafeSearch filters checkmark option.
Step 3: Tick on Turn on SafeSearch.
However, remember that SafeSearch will not show the results in search results, but upon directly visiting the website, it will still be accessible.
Conclusion
The internet has both been a blessing and a curse. With the vast amount of information, apps, and websites available on the internet, it may many times be a source of negative influence especially for children.
Therefore, to restrict children's access to unwanted apps and websites on Chrome, blocking access to such websites from their reach is best. This way, parents can be secure about their child's online presence and keep them away from negative influences on the internet.
In this article, I came up with various methods to answer your query on "how to block websites on chrome," which can be beneficial to you depending on your needs.
Frequently Asked Questions
i. How do I block unwanted notifications on Chrome?
You can block the unwanted notification on Chrome by following the steps given below.
Step 1: on your chrome browser, go to settings from the drop-down menu on the top right corner of the screen.
Step 2: click on Privacy & security > Site settings > Notifications.
Step 3: Click on Add to block website notification and enter the URL.
Now, the unwanted notifications will be blocked from your Chrome browser.
ii. What are the reasons for some websites being blocked?
The browser prohibits some websites, and the user cannot view them depending on the content. There are a variety of security concerns and protocols that could lead to the website being shut down.
iii. Is it possible for websites to block me?
Yes, the website can prevent a certain IP from accessing the website's content if the user violates the terms of service and protocols.

 Cancel Any Time
Cancel Any Time





