
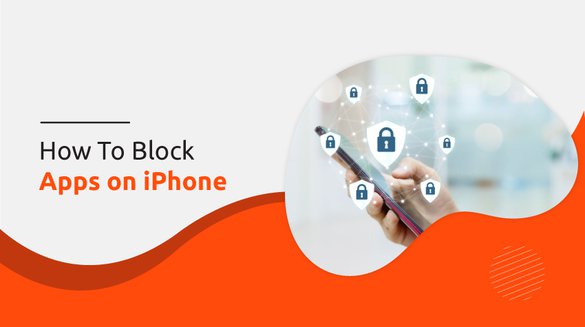

Published on Oct 28, 2024

Prasanta R
How To Block Apps on iPhone | Digital Tips and Tricks
Downloading apps on the app store is simple; all you need to do is search for the app, enter your app store setting, and download it. Is your kid into downloading random apps? Do you know how to block apps on an iPhone?
The easy app downloading process has made it easier for kids to download anything they want just in a few clicks. However, not to forget risks associated with this ease. Since many apps might not be appropriate for kids according to their age, your kids might not know what is good and bad for them.
They may download inappropriate apps either out of curiosity or by peer pressure. No matter the reason behind downloading such apps, you must supervise them and restrict them from downloading such apps. Read further to learn different ways to block apps on an iPhone.
Why Block Apps on an iPhone?
The primary reason to block apps on an iPhone is to keep kids safe and secure online. When you let your kids use phones without supervision, they might use apps unsuitable for their age.
Your kid might download social media applications such as dating apps inappropriate for their age. Since kids are unknown about digital ground rules, they share personal information online with strangers they meet online who might turn into predators.
Thus, make sure you restrict your kids from using a few apps and keep an eye on social media activities.
How To Block Apps on an iPhone
Even after restriction, if your kids download unsuitable apps, you should block inappropriate apps for your kids. Can you block apps on an iPhone?
Here, I have mentioned some of the best ways to block apps on an iPhone.
1. Use Built-in Feature
Apple provides an in-built feature that allows you to hide apps on your kid's device. Using this feature, your kids will not be able to download apps that you have disabled.
Here is how you can hide apps from your kids' devices,
Step 1: Open Setting and Click on “Screen Time”.
Step 2: Select "Content and Privacy Restriction."
Step 3: Now, enter the Passcode for Screen Time.
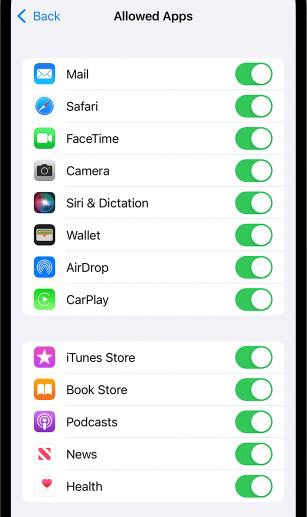
Step 4: Click on "Allowed Apps."
Step 5: Finally, click on the button near the apps to allow and disallow.
By turning off the app or disabling it, your kids cannot see the apps on their home screen. You will only be able to see allowed apps on your home screen.
This method is suitable only for those kids who share devices with you. As you know, kids these days are tech-savvy, so they can easily disable this feature, which is the drawback if your kids are tech-savvy.
2. Use Screen Time Limit
You can also use the in-built feature of the iPhone, i.e., screen time limit, to restrict kids from accessing or downloading inappropriate apps. Not just blocking apps, with the application of this method, you can schedule downtime and let kids access the apps for a certain interval of time.
Steps to set screen time limits are:
Step 1: Click on Setting.
Step 2: Go to "Screen Time."
Step 3: Select the "Downtime" option.
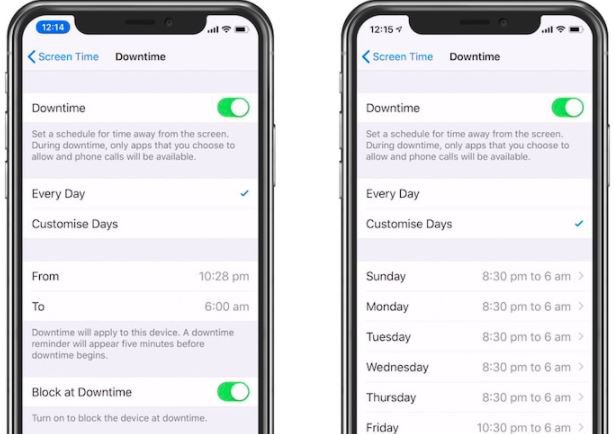
Step 4: After enabling Downtime, you can schedule customized screen limits for specific apps. Customized hours and days can both be adjusted as per requirement.
3. Using Content Rating Feature
Another way to block a specific app on iPhone is using the content rating feature. Content ratings for all the installed apps on your kid’s device can differ. To restrict access to apps based on content rating, all you need to do is follow these steps:
Step 1: Click on Setting.
Step 2: Go to "Screen Time."
Step 3: Select "Content Restriction and Privacy" and click on "Content Restriction."
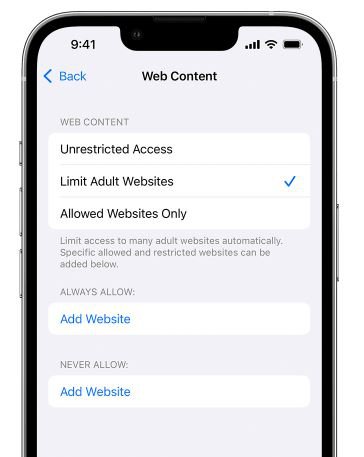
Step 4: Choose the setting from the "Allowed Store Content."
Using this feature to restrict certain apps on iPhone, movies, social media, videos, books, etc. If some apps are beyond your kid’s age limit, it will automatically limit them from downloading the apps.
4. Using Game Center to Restrict Games
Almost every tween and teen download at least one gaming app on their iOS device. Playing mobile games is not a bad habit, but being obsessed with gaming apps can be extremely dangerous.
With an in-built gaming feature provided by iOS devices, you can restrict gaming apps like multiplayer games, adding friends, nearby multiplayer, etc.
The steps that you can follow to block gaming apps on iPhone are:
Step 1: Click on Setting.
Step 2: Go to “Screen Time.”
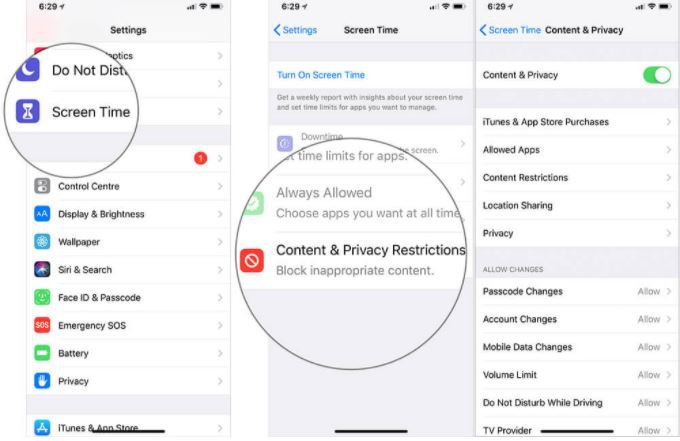
Step 3: Select "Content and Privacy Restriction."
Step 4: Go to "Content Restriction."
Step 5: Tap on "Game Center" and finally manage your setting.
Using this method, you can restrict downloading gaming apps that are not appropriate for children.
5. Use iTunes and App Store Purchases
If you have disabled the password requirement feature in your setting, installing new apps on an iOS device becomes extremely easy.
Here is how you can prevent your kids from installing without your permission:
Step 1: Click on Setting.
Step 2: Select "Screen Time."
Step 3: Click on "Content & Privacy Restriction."
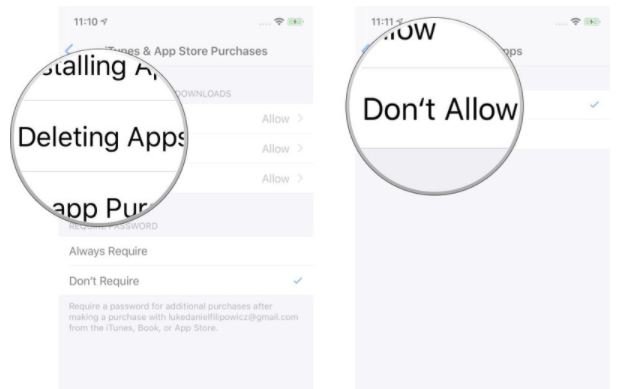
Step 4: Select "iTunes and App Store Purchase."
Step 5: Choose "Installing App" and select "Don't Allow."
Step 6: Click "Deleting Apps" and select "Don't Allow."
This is not a complete app blocker method; however, it restricts your kids from downloading or deleting apps without your permission. This method is best if your kids do not know your Apple ID's credentials.
6. Block apps on the iPhone using Parental Control Applications
Using parental control apps is the best app blocking method on iPhone. By setting parental control on the iPhone, you cannot just block apps on your kids; there are many features that parental control apps provide. Here are some of the best parental control apps for the iPhone:
i. Fenced.ai
Fenced.ai is a parental control app that helps to keep your kids safe from online danger. This app helps to monitor all the apps that your kids have downloaded to their devices. You can even manage your children's screen time and set a time limit on device usage.
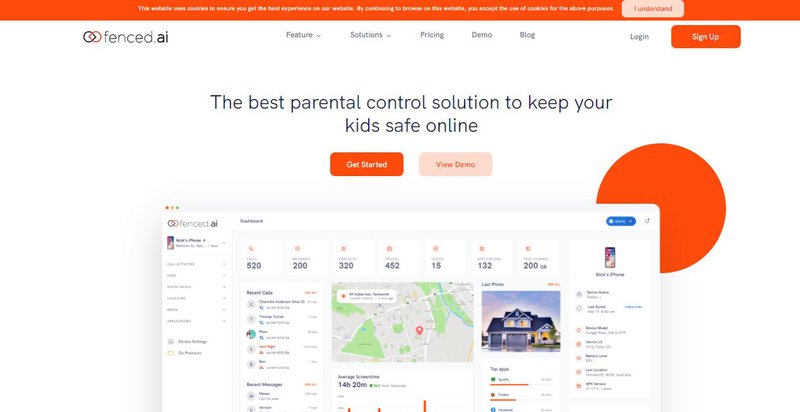
Some other features that you can find in fenced.ai apart from blocking apps are:
- Monitors social media activities like posts, messages, comments, etc.
- Keeps track of web browser activities, like websites they have visited, how frequently they visit certain websites, etc.
- The app usage feature monitors your kids' total time on each app.
- The geofencing feature provides the location of your children.
- You can monitor photos and videos your kids have saved on their devices.
ii. Bark
Another parental control app that you can use for iOS devices is Bark. The app filters websites' contents on your kids' devices. It monitors more than 30 apps like messaging apps, social media apps, email, etc. You can easily block apps on your devices. The app offers a free trial of 7 days.
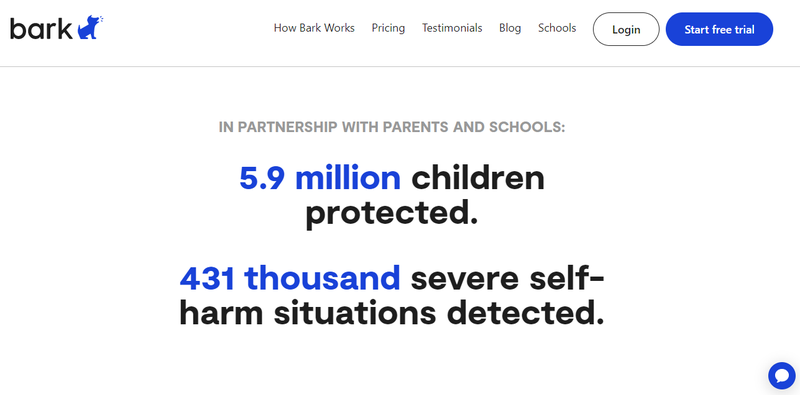
Here are some of the fantastic features that bark provides:
- It helps to manage the screen time of your children's device.
- Provides unlimited activity monitoring feature.
- Your internet connection deactivates when you reach bedtime that you have set.
- You can keep track of your children's location.
- Provides unlimited customer support.
iii. FamiSafe
Famisafe monitors and keeps track of apps that your kids have downloaded on their devices. You can keep track of your kids' whereabouts and keep them away from online danger. The app gives you reports of the daily activities of your kid's device.
To use this app, all you need to do is register an account on FamiSafe, download it, and connect it with your child's device.
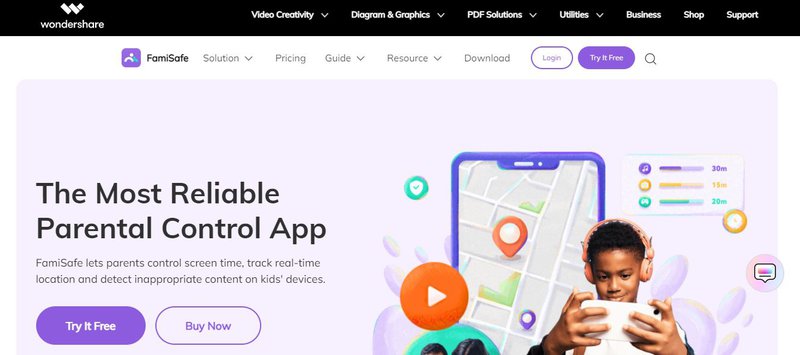
Here are the features that FamiSafe provides:
- You can block the app based on the categories.
- The app also allows you to set study and sleep, which will block apps during that time.
- The YouTube monitoring feature monitors YouTube channels, videos, history, etc.
- Set screen time based on location with an innovative schedule feature.
- Track your kids' location using the location history feature.
iv. Qustodio
Qustodio helps you to supervise your kid's online activities. You can see your kid's device activities on the dashboard. The app allows you to set limits and block apps like social media and gaming apps. The best part of Qustodio is it provides you with an SOS panic button that sends you an alert based on location.
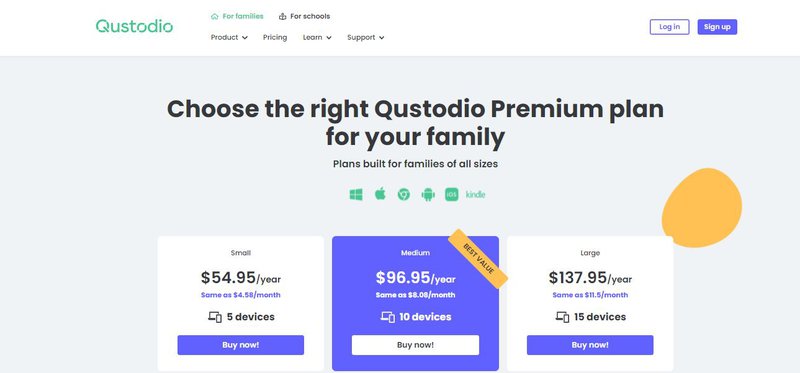
Here are the features that Qustodio provides:
- The app allows you to filter inappropriate content on the internet.
- You can view social media activities and detect the total time on each social media site.
- The family Locator feature shows the location of your family members in real-time.
- You can get an activity report on a daily and weekly basis.
v. ScreenTime
ScreenTime is a free parental control app that helps you limit your children's screen time. You can keep track of your kid's web history and filter content on the internet. One drawback of the app is that most app's features are available only on android devices.
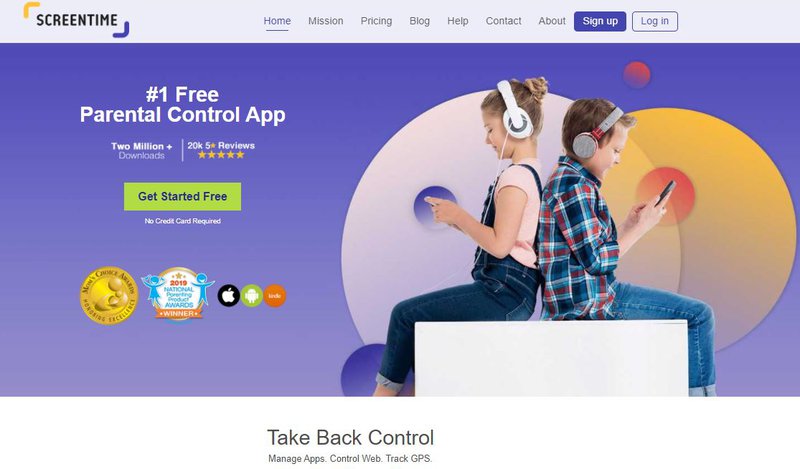
Here are some of the features of ScreenTime:
- The schedules feature you to block apps when it's their homework or sleep time.
- You can easily pause your kid's device with an instant pause feature.
- You can view apps that your kids use the most with the app usage feature.
- The Geo-Fencing part sends you a notification when your kids are at a specific location.
- You can reward extra screen time with homework and task features.
Conclusion
Summing up, with the advancement of IT, there are apps for anything and everything. This has made our life easy with increased online threats. Parents are concerned about their kid’s app usage time and the kind of apps they use.
Kids are always fascinated with Apple products, and many even prefer to use the iPhone over Android. This is why parents use different methods to block apps on their kids' devices. But many parents are finding it challenging to block apps on an iPhone.
Overall, I hope this article helps you block apps on an iPhone. Feel free to connect with us through the comment section below if you have any queries.
Frequently Asked Questions
i. How to turn off apps without uninstallation on an iPhone?
You don’t want to use certain apps, but you might need the same app later on. If you uninstall such an app, restoring and reinstalling the app again requires much work. In such cases, turn off apps without deleting them. Follow the steps below to proceed further.
Step 1: Open Setting and click on “General.”
Step 2: Select "iPhone Storage."
Step 3: Now, enable “automated offloading” by tapping on it.
Step 4: Finally, click on apps you wish to offload.
ii. Can you block Snapchat on your iPhone?
Yes, you can block Snapchat on your iPhone. You can either use an in-built limiting app feature under "Content & Privacy Restriction." or set up Snapchat parental control.

 Cancel Any Time
Cancel Any Time





