


Published on Jan 08, 2025

Prasanta R
How To Block Websites On Android | 5 Effective Ways
The internet is swarmed with millions of contents, and with the ease of the internet smartphones, more and more people are seen hooked on their devices. The addiction to the internet is mostly seen in youths and children today.
And many parents are uneasy about their children if they come across undesirable content, malicious apps, or viruses on the internet. Children, teens, and mobile phones have become inseparable nowadays which is why digital parenting is essential even if they like it or not.

Children cant differentiate between good and bad, and such inappropriate websites may pop up on their screen through ads or videos, music, games, etc. Such fishy websites can infect their devices and steal the victim's personal information. So it is better to block the websites you think are suspicious.
So if you are looking to block websites on your/children's Android, you've come to the right place. In this article, I will be guiding you on "How To Block Websites On Android" to avoid such websites from showing up on the screen.
Why block websites on Android?
When it comes to blocking websites on android devices, there are various purposes. The main reason to block websites on Android devices are:
- To block adult and explicit websites and content.
- To be untraceable by the websites, you visit.
- To stop the unwanted redirects and pop-ups to inappropriate content.
- To avoid entering into a malicious website that may contain viruses or malware.
- To protect children from sites with hate speech, violence, drugs, alcohol, etc.
- To prevent your investments from phishing sites.
- Protect kids from cyberbullying and cyberflashing.
- To limit distracting social media sites and platforms on your children's devices.
- Prevent unauthorized access to screenshots or front cameras that can be used to sneak on you or your children.
Hence, these are some of the reasons to restrict websites on android devices as android devices are more vulnerable to such malware attacks than ios devices. You can also look for blocking websites on an iPhone.
5 Ways To Block Websites On Android
Following are the top 5 ways you can use to block websites.
1.Use Fenced.ai Parental Control to block websites on Android
The best method you can opt to block websites on android is by using this parental control application. Fenced.ai is a great parental control software that parents can use to effectively track and monitor their children’s online activities.
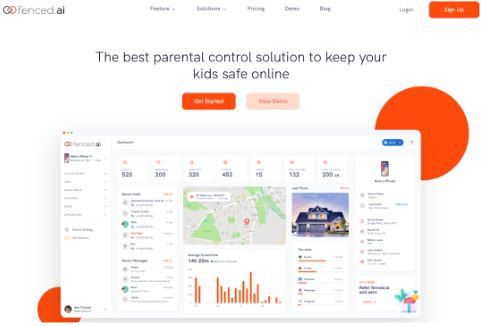
You can use this complete solution app to block inappropriate websites on android to keep your children safe from all the unwanted and dangerous websites from their reach.
Fenced.ai filters blocks inappropriate adult sites and explicit contents through its content filtering feature. This way, parents can ensure their child’s digital safety and keep them away from online predators and scammers.
2.Block Website using "BlockSite" app
BlockSite is a third-party application that you can find on Google Play Store and download on the android device you want the specific websites to be blocked. Follow the given steps to block websites on Android with the "BlockSite" app.
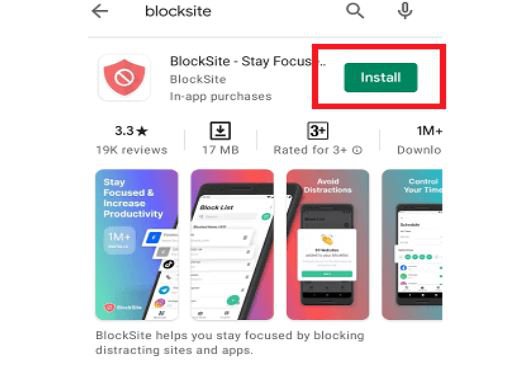
Step 1: Go to Google Play Store on your android phone, and download and install the app.
Step 2: You'll be asked to enable accessibility of the app on your android phone. Turn it on.
Step 3: Now, open the app and click on the "+" icon to add the website you want to block. Or add the URL/app name in the search bar you want to block.
Step 4: Finally, checkmark the searched sites in the searched results and click on Done, blocking that specific website on your android device.
You can view all the blocked sites on the Block List tab and add, edit and remove the websites in the blocked list.
3. Block websites with a firewall
The second way to block any websites on Android is with the help of a firewall app. NoRoot Firewall is a straightforward app that requires no rooting, and the simple interface app requires limited device resources permission to run. However, it might not work on LTE because it is currently not supported by IPv6.
Noroot Firewall protects your personal data and information from being uploaded on the internet. It provides an option to create filters according to the domain, IP address, or host.
Follow the given steps to block websites on Android with the help of NoRoot Firewall.
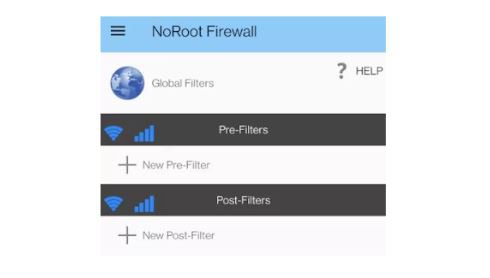
Step 1: Open the app and go to Global Filters seen on the screen.
Step 2: Click on the New Pre-filter option and tap on both the Wi-Fi and data icon to block websites on both modes.
Step 3: Choose the website URL you want to block.
Step 4: Select *, then press OK On the Port tab.
Step 5: Press Start after clicking back to the Home tab.
4. Block Websites Using an Antivirus App
You can also block websites by using an antivirus app known as Mobile Security & Antivirus. This app shields your device from viruses and malware and can be used to block inappropriate websites using parental controls.
Follow the given steps for blocking websites on Android using Mobile Security app.

Step 1: Open the Mobile Security app and tap on Parental Controls.
Step 2: On the website filter section, toggle the website filter to on.
Step 3: Create an account and sign in with your email and password.
Step 4: Allow permissions to run the app.
Step 5: Choose the age settings for the parental controls.
Step 6: Tap on the Blocked List.
Step 7: Add the website URL you want to block and click on save. You can also use a URL shortener for convenience.
5. Block websites with OpenDNS
You can filter inappropriate content on your Android with OpenDNS, and it is a great way to block any website you want.
This service relies on DNS settings to function. We utilize our internet service provider's DNS server by default when connecting to a Wi-Fi network, but we must change it to OpenDNS. It will filter all of our device's undesirable content.
We may do this without installing third-party apps on various Android devices and tablets by going to Settings > Wi-Fi> Advanced options > Change DNS settings. However, such technologies are the exception rather than the rule.
So you'll need to download and install the Wi-Fi Settings app on our device first. Once it's finished, click Apply and put the following values in the DNS1 and DNS2 spaces.
DNS 1: 208.67.222.222
DNS 2: 208.67.220.220
There is, however, a disadvantage to using OpenDNS. It's only beneficial when you're at work or home; it's useless when you're out and about. Because it is only compatible with Wi-Fi networks and not with mobile data, still, it would be fantastic if you could offer your youngster your tablet or smartphone at home.
Wrapping Up
Blocking inappropriate websites and apps can be a relief for parents and keep their children away from malicious and adult content on the internet. It helps avoid distraction while you are at work or hamper your children's academic performance.
Moreover, blocking such websites can be a good way to establish good digital habits for your children.
That's all for now, and I hope this article "How to block websites on android" is certainly helpful. Comment below, sharing your ideas and knowledge about using the above apps to block inappropriate websites on Android.
Frequently Asked Questions
i. Can I use my phone to block particular websites?
To begin blocking websites, go to Settings and select Block Sites. You can block and add website domains individually to up to 30 sites or build up keyword blocks. You can also specify the period and duration for which you wish to ban a list of websites and how to do so.
ii. How do I use Google Chrome to block adult websites?
Go to the SafeSearch settings on your Google Chrome. Turn off the Explicit results filter to disable SafeSearch. Turn on the Explicit results filter to enable SafeSearch.

 Cancel Any Time
Cancel Any Time





