
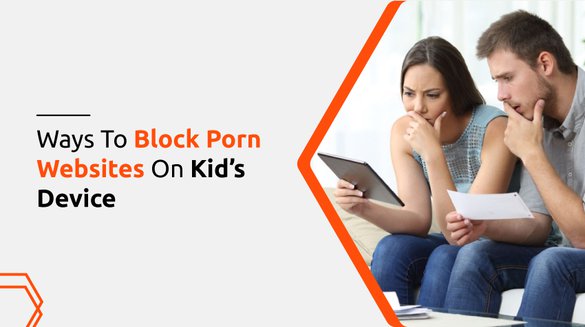

Published on Nov 19, 2021

Prasanta R
Ways to Block Porn on Your Kid's Devices
In the current environment, the internet has made children exposed to a huge amount of information at an early age. There is much inappropriate content on the internet, with pornography being one of them. You, as a parent, cannot totally block porn for your kids. However, you can largely control what your children can access on the internet.
As you cannot completely block access to porn for your kids, you need to have constructive conversations with them regarding porn. However, using technology to block porn sites also is a good idea as 90% of children of age 8-16 years have seen pornography through the internet.
Here are some simple ways you can block porn sites on your kid’s device.
1. Block porn sites and apps on PC, Android, and iOS
Use Google SafeSearch
Google SafeSearch can be used to hide explicit results from Google searches. Here is how you can use it on different devices.
SafeSearch for PC
- Open Google in your browser.
- Search for something.
- From the top-right corner, click the “Settings” (gear) icon.
- Scroll down and click on “Hide Explicit Results.”
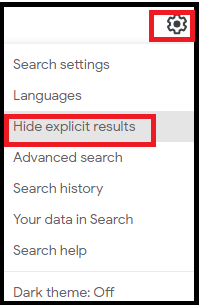
SafeSearch for Smartphone
For Google App
- Open Google App on your smartphone.
- Tap the profile icon on the top-right.
- Scroll down to Settings > Hide explicit results.
- Toggle the Explicit results feature On.
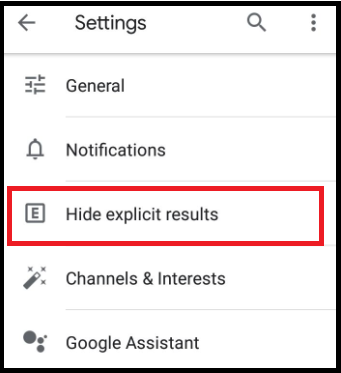
However, for some versions of the Google app, you need to follow these procedures.
- Search something on the Google app.
- Tap on “More” on the bottom right.
- Scroll down to Settings > Hide explicit results.
- Toggle the Explicit results On.
For Browser on Mobile
- On your mobile browser, go to Google.com
- Search for something.
- Tap the three horizontal bars from the top left.
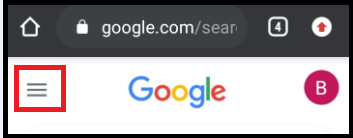
- Scroll down and tap on “Hide Explicit Results.”
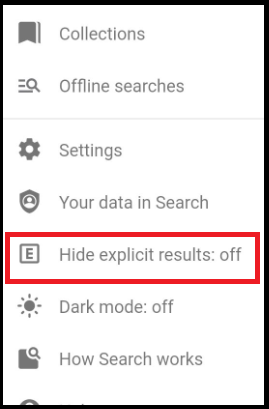
- Toggle on the Explicit results filter.
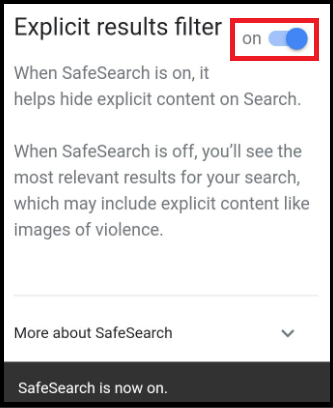
Configure a different DNS for PC, Android, and iOS
Normally you will be using the default DNS provided by the Internet Service Provider from your home devices connected to the internet. As kids use these devices, they may intentionally or unintentionally get exposed to porn. You can stop this by using a different DNS service for your internet that filters out explicit content, including violence, porn, and other mature content not suitable to be viewed by kids. Some of the free DNS services that you can use are:
- OpenDNS with DNS address : 208.67.222.123, 208.67.220.123
- AdGuard DNS with DNS address: 176.103.130.132, 176.103.130.134.
- CleanBrowsing with DNS address: 185.228.168.9, 185.228.169.9.
We shall use OpenDNS for our demonstration. The process for adding other DNS servers is similar to that of OpenDNS, with only the DNS address being different.
Add OpenDNS on your PC (Windows)
- Open Control Panel > Network and internet > Network and Sharing Center.
- Click on Change adapter settings.
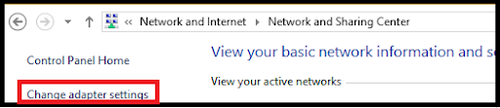
- From the different network interfaces, right-click on the one connected to the internet, and click on Properties.
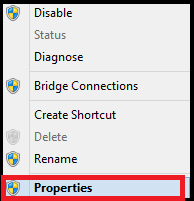
- Then, scroll down and click on “Internet Protocol Version 4 (TCP/IPv4).”
- Now click on Properties again.
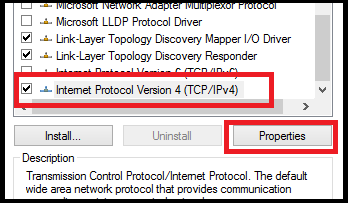
- Click on the radio button saying, “Use the following DNS Server addresses.”
- Type the DNS addresses of OpenDNS. i.e., 208.67.222.123, 208.67.220.123 on the Preferred and Alternate Servers, respectively.
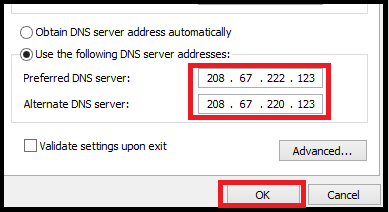
- Or, Click on advanced > DNS, and add the two DNS addresses, respectively.
- Finally, click on Ok.
It is recommended that you clear your DNS cache and browser cache after adding OpenDNS to your server address.
Add OpenDNS on your PC (Mac)
- Go to System Preferences > Network.
- Select the first connection on the list.
- Click Advanced.
- Select the DNS tab.
- Add the OpenDNS server addresses: 208.67.222.222 and 208.67.220.220 on the list of DNS servers and click Ok.
If you have other OS configurations and want to add OpenDNS, you can view this article.
Add OpenDNS on Android
- Go to your Wi-fi Settings on your Android device.
- Long tap on the wi-fi connection connected to the internet (or the one you want to add OpenDNS to.)
- Tap on “Modify Network.”
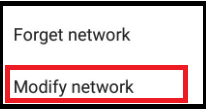
- Select Advanced Options.
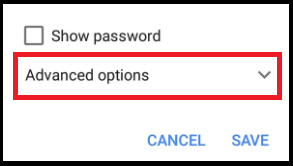
- Under IP Settings, choose Static.
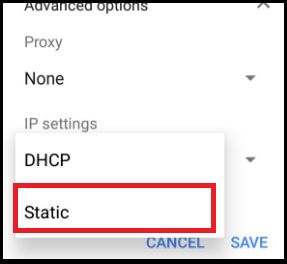
- Now, under DNS1 and DNS2, type the DNS addresses of OpenDNS.
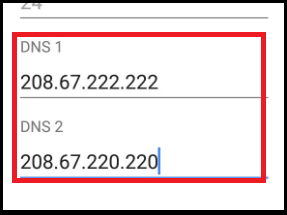
- Finally, tap Save, and you are good to go.
Add OpenDNS on iOS.
This method is for iOS 11 and onwards. If you want to add OpenDNS for iOS 10 or other OS, you can view this article.
- Go to your Wi-Fi Settings on your iOS device.
- Tap the “i” button you see next to the connected wi-fi network.
- Tap Configure DNS and select Manual.
- Delete the default DNS servers by tapping the red “-” icon.
- After deleting the original servers, tap on Add Server, and add the DNS address of OpenDNS.
- Finally, tap Save and exit.
Use Google Family Link for Android and iOS
You can think of Family Link as Google’s parental control app. It is useful for parents to monitor and supervise a child’s online activity on their smartphones. It helps manage the online purchases on your kid’s devices, set up screentime limits, bock explicit and mature content and apps on their devices, and many more. You can use Family Link on the Android 5.0 version or higher or iOS 11 or higher.
To enable Family Link, you need to set up both the child’s Family Link Account as well as the parent’s Family Link account.
- Download the Google Family Link for parents on the parent’s device and Google Family Link for kids on the kid’s device.
- Use your own Google account to sign in to the Google Family Link app.
- Now, you need to create your child’s account for the Family Link app.
- After you set up the Family Link app for your child, you can now supervise your child’s online activity from the Google Family Link.
This article here goes more in-depth on how to set up Google Family Link properly.
2. Block Porn on Mac and iOS only
Use Apple’s ScreenTime for Mac and iOS
Apple has a default monitoring application called ScreenTime. ScreenTime works as a monitoring app that monitors and gives you a report of the apps used on the iOS device, websites visited, and how the overall device is being used. This can help you monitor your child’s device to see whether they view porn and take action.
Use ScreenTime on Mac.
- Go to the Apple menu from the top-left corner of your Mac screen.
- Click on System preferences > ScreenTime.
- From the lower-left corner, click on Options > Turn On.
Now, you have turned on ScreenTime on your Mac. ScreenTime is available on the macOS version of Catalina or higher. And suppose you want to view the usage information of all of your other devices connected to the iCloud through your Apple ID. In that case, you need to enable the “Share across devices” feature on each Mac, iPhone, iPad, or other iOS devices.
To turn on the ScreenTime feature on iPhone or iPad, follow these steps.
- Tap on Settings on your iOS device.
- Scroll down and tap on ScreenTime.
- Tap the toggle button to turn on ScreenTime.
- Now, you can enable the “Share across devices” feature.
- You can also Toggle On the “Content & Privacy Restriction” to block inappropriate content from your kid’s devices.
You can also set passcodes or use Apple’s Family Sharing settings to block porn on your kid’s Apple devices remotely.
3. Block porn on Android only
Use Google Play Age Restrictions for Android
Enabling age restrictions on Google Play means blocking apps and games that are mature and pornographic. It is fairly simple to enable age restrictions on Google Play on Android. Here is how to do it.
- Open Google Play on your Android device.
- Tap on your profile icon in the top-right screen corner.
- Scroll down to Settings.
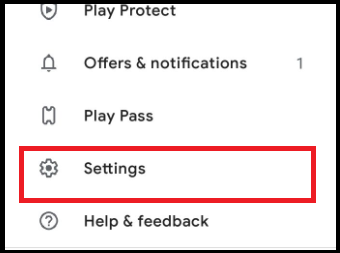
- Tap on Family > Parental Control
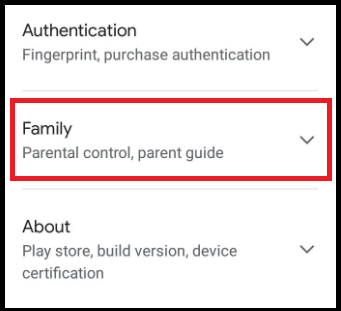
- Enable Parental control by toggling the button to the right.
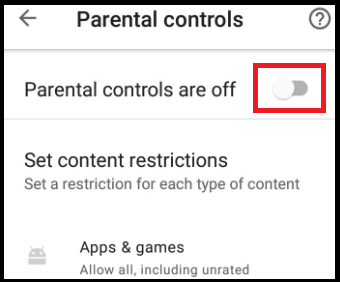
- After parental controls are turned on, tap on Apps & games to set content restrictions.
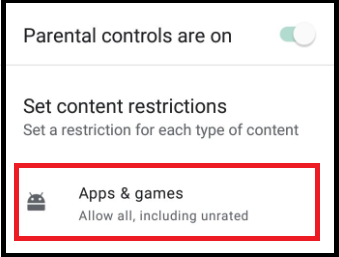
- Set a Content PIN.
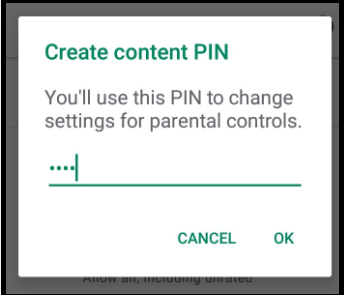
- Now set up the age restrictions for Google Play and tap Save.
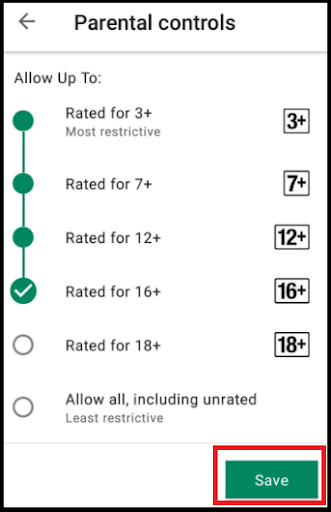
4. Block Porn on Windows
Use Windows Child Account
In Windows, you can create a child’s account, which will help ensure that your kid does not start watching porn. With this feature from Windows, you can manage your kid’s digital life by getting reports of your kid’s online activity and block inappropriate apps and websites. Follow these steps to create a Windows family account on Windows 10.
- Go to our PC Settings.
- Click on Accounts.
- Click on Family & other users > Add family member.
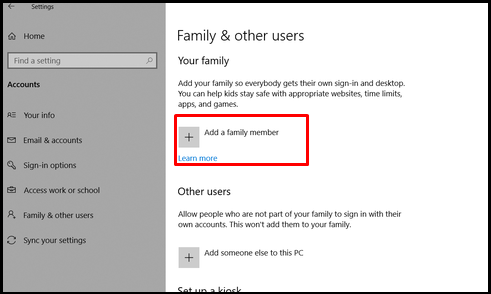
- If your child already possesses an email address, you can add that; if not, you need to click on Create one for a child.
- Now, you can add your kid’s name, birthday, and email.
- You also need to add your own account as a parent/guardian and give your consent.
After creating your kid’s Microsoft account, you can enable age restrictions, activity reporting, web filters, etc., and ensure that your kid remains away from pornographic content on the internet.
5. Block Porn Sites on Browser
Use Browser Extensions
Browser extensions are another appropriate way you can block porn on your kid’s devices. Various browser extensions can block specified websites and improve your parental control experience. Moreover, browser add-ons are getting more and more sophisticated, so they can be useful in trying to block any explicit content on your kid’s browsers.
Extensions such as “Parental Control - Adult Blocker,” “Web Filter for Chrome,” “Foxiflter for Firefox,” etc., can be used to block adult content on the internet browsers.
Go to the websites and click on Add to Chrome or Add to Firefox to add these extensions. Then you can enable them on your Chrome or Firefox browsers.
For Chrome,
- Open Chrome and click on the extension icon in the top right corner.
- Scroll down and click on Manage Extensions.
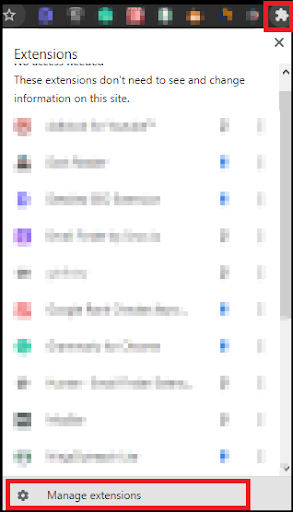
- A window containing all the extensions will open.
- Find the extension you recently added, and toggle the blue button to the left to enable it.
For Firefox,
- Open Firefox browser and then click on three horizontal bars on the top-right.
- Now, click on Add-ons.
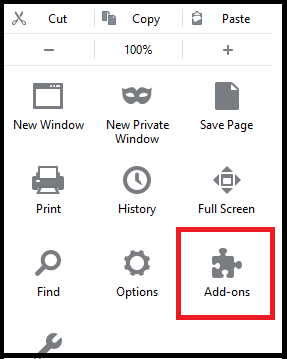
- Select Extensions.
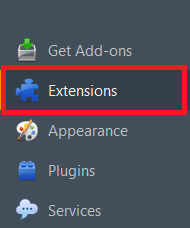
- From the list of extensions shown, you can enable or disable the porn blocker extensions.
6. Porn Blocker Software
Fenced.ai Parental Control app
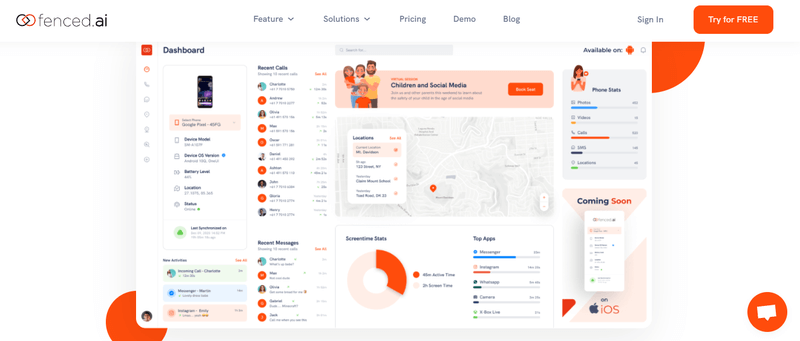
Fenced.ai is the best parental control solution that will keep your children safe online. This product is made for the digital safety of children, and it is trusted by many experts and parents. The product offers some additional features, such as:
- Keyword filtering and alert feature that helps filter out inappropriate and pornographic words from your kid’s device.
- Geofencing alerts to alert you if your kids go beyond a certain location.
- Monitoring of SMS and chats to help you see whether kids are engaging in porn chats.
- Monitor your kid’s emails and social media to ensure that your kid is not engaging in inappropriate activities.
ColdTurkey website blocker
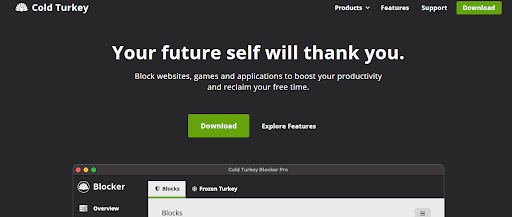
You can use the Cold Turkey website blocker to specify and block porn websites on your kid’s device. The application is very useful as it helps kids focus while using digital devices thus, improving their productivity. Some of its other features include a timer that sets a time to block and unblock a website, a strong focus on locking the sites blocked with passcodes, as well as keeping track of the applications being used.
To use this application, you first specify and enter the list of porn sites to be blocked on its database, and the website blocker will do the rest.
Apart from fenced.ai and Cold Turkey, there are several other parental control and website blocking applications that you can use to block porn websites on your kid’s device. Some of them are:
- Other parental control applications: Qustodio, NetNanny, Bark.us, FamiSafe, etc.
- Other website blocking applications: LeechBlock, FocusMe, Freedom, etc.
7. Some other ways to block porn on a kid’s device
Through The Router Settings
Changing your router settings means going through the hardware route to block porn on your kid’s device. Most of you using the internet do not necessarily care about the router. Most even use the router provided by the ISP. However, you can change your router settings to block any inappropriate content. You can connect your router to your PC and change its settings through the router dashboard.
Moreover, there are different products that work with your router that provide content blocking, monitoring, and several other features through the network traffic of your router. Products such as Gryphon and Circle Home Plus offer interactive interfaces and easy-to-use solutions to monitor the internet traffic of your home internet. This means you can use these devices to block inappropriate content like violence and pornography from your kid’s devices.
However, do note that your kid can bypass the router restrictions if they connect to the internet from the neighbor’s wi-fi or if they connect to the internet through cellular or other networks.
Through Internet Service Provider
Many Internet Service Providers (ISP) offer family options on their internet package. These family options are useful for parents who want to restrict their kid’s access to the internet. Moreover, these features are also useful for filtering out or blocking content unsuitable for children, such as porn.
Porn blocking mechanisms from these Internet Service Providers can be a big relief for parents who do not want to add parental control measures to their homes. However, most individuals do not know about these features from their internet providers.
So, contact your ISP to check out if they have any family options that can be useful for parents or not. Some ISPs provide these services for free, while some charge additional costs. Make sure that you understand their pricing plans and features before you decide to add additional family control options on your home internet to block porn through your ISP.
Conclusion
In the end, blocking porn sites on kids’ devices boils down to parents being aware of recent technology and understanding how their kids are watching porn on their devices. As a parent, you might be very worried if your kid starts watching porn at an early age. However, with the ways to block porn explained above, you can rest assured to a large extent about your child’s good future.
FAQ
1. Is it possible to block porn on iPhones without monitoring apps?
As iPhones have many features, one of the best built-in features is Screen Time. It helps us to block any app or porn site. Yes, it's possible to block porn on iPhones without any third-party app. Screen Time has all the settings to block those porn sites.
2. Does our ISP have a safety net feature?
Majorities of Internet Service Providers have their specific apps where users can have a safe internet experience. The term "Safety net" differs from the ISP company. Almost all ISPs a unique app to filter explicit content.
3. Is it possible to block porn from your wireless router?
Firstly, you need to have a router dashboard, and it should be protected with passwords. Go to your router dashboard and log in with your credentials. Reset your default router settings and change the DNS server to 208.67.222.222. It will filter all those porn sites.

 Cancel Any Time
Cancel Any Time





