
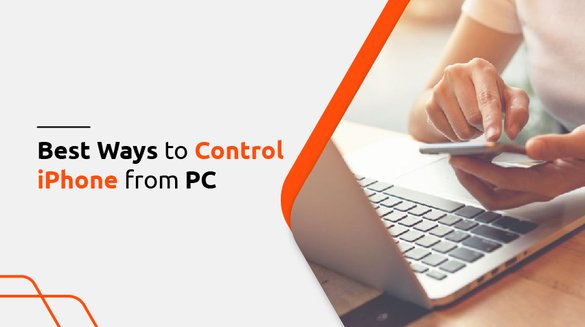

Published on Nov 16, 2021

Prasanta R
Best Ways to Control an iPhone from a PC
Do you want to get away from your laptop or PC and remotely handle tasks from your mobile phone? Do you wonder if you can complete those tasks from a portable device? You might have a query if you can work on a project through your iPhone. Fortunately, it's possible.
Most of the time, you might have to rush to the office for an urgent yet simple task that takes a minute. Traveling to the office, turning on a laptop or PC, resolving issues, and getting back home is tiring and boring. With advanced technology, now you can control an iPhone from a PC.

When you control an iPhone from a PC, you don't have to worry about forgetting some essential business files or resources. If you are on the way home from the office and someone asks you to forward the project's resources, you can access or forward the required documents from your iPhone instead of going back to the office.
iPhone being rich in features compared to other mobile operating systems, there is a feature that allows you to connect and control iPhone and PC simultaneously. But, unfortunately, you need to jailbreak the device, which is risky and can damage the iPhone. So, be on the safe side and use genuine and trustable ways to control an iPhone from a PC.
5 Best Ways to Control an iPhone from a PC
Here are different ways to control an iPhone from a PC. Have a look and help yourself.
1. ApowerMirror
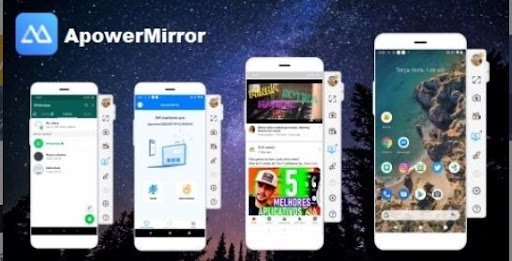
ApowerMirror is the best and commonly used screen mirroring software for iPhone. Users can use USB and Wi-Fi for connecting iPhones and PCs. With the usage of local and cloud mirroring, you can remotely access content on iPhone to PC and vice-versa.
The application includes other features, including conference presentations, live streaming, intelligent education, and so on. Taking device screenshots and screen recorder is also possible through ApowerMirror. Further, you can also mirror other devices simultaneously from the app.
Steps to set up ApowerMirror
Step 1: Download and install ApowerMirror on both PC and iPhone.
Step 2: Open the app on iPhone. Search the name of your PC to mirror the device.
Step 3: Now, swipe for "Control Center." Then, click on "Screen Mirroring" to start mirroring.
Step 4: Open the "Bluetooth" panel on your PC and pair it with your iPhone to proceed further.
2. AirServer
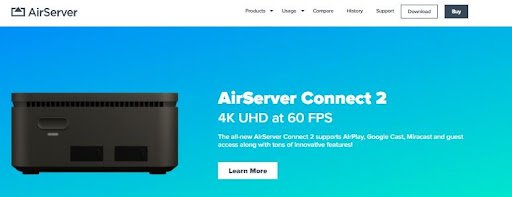
AirServer is another trusted mirroring application you can use to control an iPhone from a PC. Your PC is a receiver of iPhone's content; you can use the app for education, entertainment, recording, live streaming purposes, and so on.
With AirServer, you get an HD quality display on the screen, audio recorder and you get the freedom to use an iPhone portably. Either watching movies or gaming videos played on iPhone or for teleconferencing, AirServer is best suited. Also, the app is usable for both Windows and MAC.
Steps to set up AirSever
Step 1: Download and install AirSever on both iPhone and PC.
Step 2: Open the app, search "Control Panel." You need to select "AirPlay Mirroring" by swiping up the control panel.
Step 3: Select the receiver you want to connect with from the displayed list.
Step 4: Now, you can control your iPhone from a computer. Perform any task you want to when enabling AirServer is completed.
3. Veency

If you own a jailbreaking iPhone, you can still control your device from your PC. Suitable for Windows, MAC, and Linux, the mirroring software works appropriately in jailbroken devices. You can get access to all the features of the iPhone, including the menu button, keyboard, iPhone data recovery, and so on.
Released under Cydia, you can comfortably access business documents, videos, games, or any entertaining content on PC and enjoy it on widescreen. The touch screen, lock screen, menu button, and keyboard are easily controlled with left click, middle click, right-click, and keyboard.
Steps to set up AirSever
Step 1: Download and install AirSever on jailbroken iPhone and PC.
Step 2: Open the app, tap on "Restart Springboard."
Step 3: Go to in-built device "settings," enable "Show cursor."
Step 4: To connect iPhone and PC, you need an iPhone's IP address. For this, again go to "settings," click on "Wi-Fi," and then "i."
Step 5: Now, on your PC where VNC is wholly launched, enter an IP address that displays the iPhone screen.
Step 6: You're all done. With these steps, now control an iPhone from a PC.
4. ISL Light
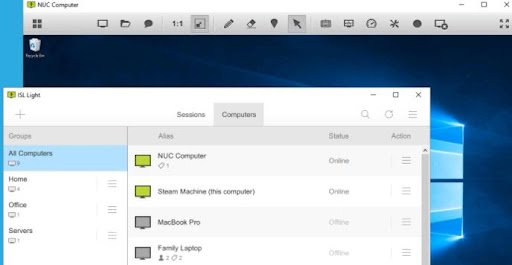
Another best way to remotely access your iPhone from Windows and Linus is ISL Light. It's not mandatory for you to have a MAC to connect an iPhone from a PC if you use this screen monitoring software. The app is user-friendly and allows you to view the screen of both consecutive devices.
ISL Light is featured with a different medium for connection that includes a desktop app, email invitation, web, Live Chat, etc. Remote desktop, security for end-to-end encryption, two-factor authentication, port filtering are other rich features of the software.
Steps to set up ISL Light
Step 1: Download and install AirSever on jailbroken iPhone and PC.
Step 2: Open the app to launch the session code.
Step 3: Use the session code of your iPhone to connect the device to your PC.
Step 4: With the three quick steps, the setup is complete. Now, you can remotely control an iPhone from a PC.
5. Chrome Remote Desktop
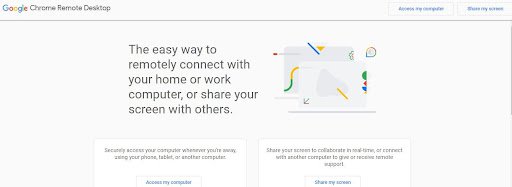
Apart from installing screen monitoring software, you can add an extension of Chrome Remote Desktop to control iPhone from PC. The extension is convenient, fast, and secure to use. Either you are at home or work or away from a PC or iPhone, with one device on hand, get access to every file and documents from Chrome Remote Desktop from corresponding devices.
The extension also allows you to connect with another PC along with PC and iPhone. You can view the iPhone screen on a wide PC screen and have real-time control of the device anytime with no location and distance barrier.
Steps to set up Chrome Remote Desktop
Step 1: Install the Chrome Remote Desktop file on your PC.
Step 2: Connect iPhone and PC on the same network.
Step 3: Same Wi-Fi connection on both devices lets you remotely access iPhone and PC.
Step 4: With the three quick steps, the setup is complete. Now, you can remotely control your iPhone from a PC.
Conclusion
Controlling your iPhone from a PC is conveniently possible with the introduction of screen mirroring software. Despite time and location barriers, you can remotely access resources of the iPhone from the PC and use them for sharing resources, real-time collaboration, completing work when you are away from the PC, etc.
There is numerous screen monitoring software to connect iPhone and PC. Among them, I have listed the five best software to control an iPhone from a PC. Check the listings and let us know if the information was helpful through comments.

 Cancel Any Time
Cancel Any Time





