
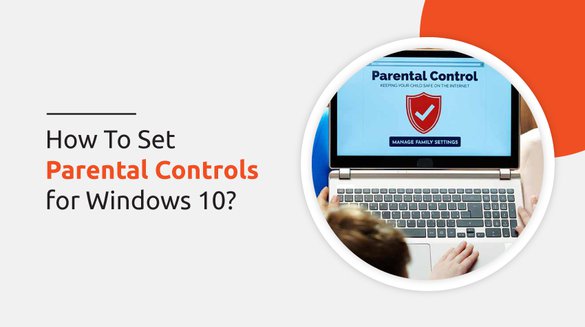

Published on Mar 15, 2022

Prasanta R
How To Set Parental Controls for Windows 10 | Digital Safety
You cannot ignore the fact that today's kids are more to gadgets. From the start of the morning till the end of the day to night, they always have phones, video games, or computers. So, it's hard for parents to control their children from using these devices but being a parent, they have to do.
Growing technology has come up with reasons to engage with devices and limit controls of using it. So, if you are worried about your child's computer usage and want to know how to set parental controls for windows 10, read further.
Parental controls will help set limits for computer usage and time limits for your child's online activity and keep them away from inappropriate content.
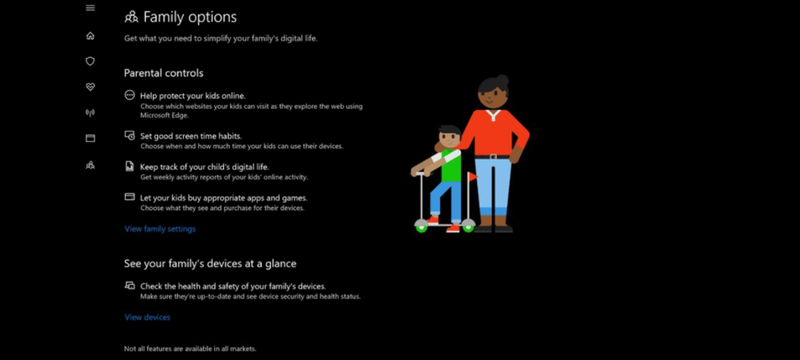
Requirements for Parental Control in Windows 10
It’s easy to set up parental controls for windows 10 if you follow this parental controls guide. You need some set-up ready for it. Below are some requirements needed for parental control in windows 10.
- Internet connection
- Computers
- Parents Microsoft Account
- Microsoft account in child's device
- Create child's email account to set parental control
- Administrator privileges on device having Windows 10
After you fulfil all these requirements, you can start setting up parental controls for windows 10.
Are Microsoft Accounts Necessary?
Microsoft has added Windows 10 with a feature by default for parental controls. For children online safety, they offer options for creating family circle.
Microsoft provides Microsoft family safety feature. So, to activate this feature, a Microsoft account is a must. Windows 10 parental control system needs one parent Microsoft account and one child account.
Having logged in with Microsoft account lets you connect with your child’s device. You will be able to set, monitor and control your child’s device.
How To Set Parental Controls for Windows 10?
Microsoft Windows offers a safe online experience with windows 10 parental controls. You can help protect your kids online, see websites your child visits, browsing history and app usage.
You can set device limits, app and game limits and schedule their screen time. You can control and manage your kid’s screen usage and content restrictions are allowed.
To set parental controls for windows 10, you need to go for two sets up:
First, set up windows parental controls account and
Second, activate parental control windows 10 settings.
Set up a Windows Parental Controls account
Follow the below steps to set parental controls for Windows 10 for your child:
Step 1: Go to the Windows search bar and click on ‘family options’.
Step 2: Open windows settings and choose Accounts.
Step 3: Select the ‘Family and other people option’ on the left side menu panel.
Step 4: Tap on Add a family member on the right side.
Step 5: Create a Microsoft account for a child if they don’t have one else enter their email address if they already have one.
Step 6: Then sign in to your own account.
Step 7: Verify that your child can access online services like Xbox Live, the Windows Store, and other internet-based Microsoft sites through the account.
Step 8: Agree to use windows 10 parental controls services.
Step 9: Agree to use third-party apps. This means you’ll need to agree to let your child use non-Microsoft applications and games before you complete the process with a charge of $0.50 to an adult's credit card for validation.
Sadly, the Child's Online Privacy Protection Act makes this mandatory, so it’s not optional. Microsoft donates this charge to charity.
Step 10: Set up completes and you will see the confirmation dialogue box.
Finally, open your child's e-mail account. Once you've set up their first Microsoft account, you'll find two confirmation requests waiting to be answered - one for verifying their email address and the other one for accepting parental supervision.
If they already have a Microsoft account, you will only see the second email. You must verify your email first, and then accept parental supervision by clicking the button in the email.
Activate parental control for Windows 10 in settings
Once your child's Windows 10 account has been activated and you have been identified as their responsible adult, you can set up and apply parental controls for your Windows 10 device.
Step 1: Go to the Accounts menu under the Settings section to get started.
Step 2: Under Family and Other People, you'll see your child's Microsoft account and a new option called Manage Family Settings Online.
Step 3: Navigate to Manage Family Settings Online to open the Microsoft Family parental control page in a web browser.
Step 4: After you've successfully set up the account for your child, you should be able to see a page displaying your children's information.
Step 5: The menu options on the right allow you to monitor your children's activity and set parental controls. Here are the three most important control areas: Web browsing, Apps, Games, & Media and Screen Time.
Thus, you are ready to set up Windows 10 parental controls. When parental controls are enabled, two features are enabled by default i.e., browsing on Microsoft Edge becomes more strict and the incognito browsing is disabled so that the child cannot browse in incognito.
Family features of Windows 10 Parental Controls
Microsoft offers awesome Microsoft family features for windows 10 parental controls. It helps to control and monitor the online activity of the child, limit screen usage and web content. Even location tracking is possible with this. Below are the family features that come up with Microsoft account.
Monitoring activity reports on app and game usage, browsing history, web searches, and screen time
With Microsoft Family Safety, you can get reports of your child's online activity in windows 10 on weekly basis. Also, you can see activity reports on family.microsoft.com anytime.
Similarly, you can get detailed information on visited websites, gaming apps they install and screen time they share on specific app.
With the recent activity report, you can easily Allow or Block any website directly from the web and filter web content. Next to the titles, you can also see their age rating. Using activity reports, you can adjust family settings as you monitor activities. So, turn on Activity Reporting.
How to turn on Activity reporting for windows 10?
After you reached Step 5 of Activate parental control for Windows 10 in settings, then you can see the Activity tab, select it and expand Manage. Now you can toggle on Activity Reporting and Email weekly reports to child’s online activities.
Or,
- Go to family.microsoft.com and sign in with your Microsoft account.
- Find your child's name and select Activity.
- Select Manage, and turn on Activity reporting and If you want to get weekly activity reports in your email of your child's online activity, turn on Email me weekly reports.
Setting a screen time limit for Windows 10 or Xbox One
Moreover, you can also set a screen time limit on specific installed apps in windows 10. Simply choose from Device limits or App and game limits and decide how much screen time each app or game should have.
How to set a screen time limit for windows 10?
You can set screen time limit once you reached Step 5 of above Activate parental control for Windows 10 in settings topic,
You can find your child's account in the family list. Under Your Child's name, click Screen Time to open the Screen Time tab.
Or,
To set screen time limits for your child on Xbox and Windows 10 devices:
- Go to https://account.microsoft.com/family and sign in with your Microsoft account.
- Select your child's name and select Screen time. Select whether to schedule the devices jointly or separately.
- If you want all devices to share the same schedule, turn on Use one schedule for all devices.
- If you want to manage the schedules separately, you can toggle the On/Off switch independently for Xbox One and Windows 10. - Select a schedule for each day, the amount of time your child is allowed to spend using the device, and when that time starts. By default, Max scheduled will be enabled, so they can use the device for the full range of time that you specify.
- If you edit your schedule choices, click Add, and then click Save.
Setting restrictions on the apps and games that each device can access
You can even limit your child from spending lots of time on apps and games on windows 10
How to set a limit on apps and games on windows 10?
Once you reach Step 5 of the above Activate parental control for Windows 10 in the settings topic,
You can find your child's account in the family list. Under Your Child's name, click Apps and game limits tab and manage settings.
Or,
To set a limit on certain apps and games on windows 10:
- Go to family.microsoft.com and sign in with your Microsoft account.
- Tap on the name of your child and select Apps and game limits.
Note: App and game limits aren’t available on adult accounts at this time. - Select the app or game on which you want to set limits.
- Decide how much time your child may spend on the app or game each day, and when they may use it. A different schedule can be set for the weekdays and the weekends.
- If you like, you can completely block an app or game.
Blocking inappropriate websites and apps
You can see the websites and apps your child visit and use. So you can filter the content your child view. You can set limits for a child’s online experience.
When you reach Step 5 of the above Activate parental control for Windows 10 in Settings, go to More Options and select Content Restrictions. Then here you can block inappropriate websites and apps. You can even do this restriction through the web for which you can follow the below steps.
How to block or filter inappropriate websites in windows 10?
To set up the web and search filters,
- Sign in with your Microsoft account on family.microsoft.com. Then:
Note: Enabling Filter Inappropriate Websites will block all other browsers, such as Google Chrome and Safari. Microsoft Edge is the only browser that supports the web and search filters. - Select More options, then select Content Filters, after finding the name of your child or family member.
- Turn on Filter Inappropriate Websites.
- To block specific sites, add their URLs to the Blocked Sites section.
- To restrict your child's access to websites you've explicitly allowed, turn on Only use allowed websites.
How to block or filter inappropriate apps in windows 10?
To block or filter inappropriate apps in Windows 10, follow the below steps:
- Sign in with your Microsoft account on family.microsoft.com.
- Select More options, then select Content Filters, after finding the name of your child or family member.
- Go to Apps and Games. Under Allow apps and games rated for, select the age limits you would like to apply.
- You can allow them to use a blocked app or game by adding it to the Always allowed list under Content Filters.
Note: Changing the Activity reporting from Off to On will allow you to keep track of the content your family member uses without setting up content filters.
Microsoft Store - Managing the child's wallet and allowing purchases
You can also manage your child's spending, recent purchases and decide whether they need adult approval to buy from the Microsoft Store.
How to get purchase history and allows purchases on windows 10?
To manage child’s wallet and allow their purchases:
- Log in with your Microsoft account on family.microsoft.com, find your child’s name, then select More options > Spending
- Then, to see recent purchases, scroll down to Purchase History.
- Under Ask to buy, turn on Needs organizer approval to buy things.
- Turn on Email me when they get stuff if you wish to approve or deny their buying requests via email or family.microsoft.com.
Location tracking on Android devices running Microsoft Launcher (or Windows 10 phones)
Location tracking is easy with windows 10 parental controls. You are able to track your child’s location. You can ensure your child reaches safely home from school or out with their friends.
How to track location on windows 10?
Using Android devices running Microsoft Launcher or Windows 10 phone, you can find your child. Follow the below steps to track your child.
- Log on to family.microsoft.com with your adult account.
- Locate your child's name and choose More Options > Find [your child's name] on a map.
- Turn On See my child's location on a map.
Conclusion
Growing usage of devices like computers or phones have kept children busy. Using devices can make them smarter as well as dull. So to keep child online safe, it's better to control and monitor what web content and apps and games they use. Limit your child from using inappropriate websites and apps and games.
Thus you can check on your kid's computer activity with this parental controls guide for windows 10. This might be helpful for you to keep your children with Internet safety.
Additionally, parents can set age limits for app and game to block inappropriate content. They can set limits on screen time and schedule fixed hours when their kids access PC or Xbox to not exceed their screen usage.
Learn how to set parental controls for Windows 10 as it is necessary to maintain online safety for their kids but you can keep kids motivated for online learning and teach a better way of using of internet.

 Cancel Any Time
Cancel Any Time





