
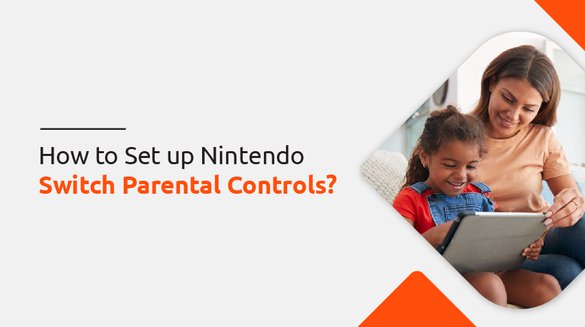

Published on Nov 16, 2021

Prasanta R
How to Set up Nintendo Switch Parental Controls?
Kids tend to spend their entire day playing online video games if parents don't monitor their online gaming activities.
Parents worry about their kids and gaming when they have to go to work and cannot physically monitor their kids playing online games. Therefore, you should teach your kids about the risks of online gaming, which is one reason for parents to use parental control software.
Nintendo Switch is a gaming console that provides the best parental controls to control the gaming habit of your kid's devices. The parental control of this gaming console allows users to customize Nintendo Switch settings.
Since this app runs on smart devices and not Nintendo, the Nintendo Switch Online app settings are not included.
What Can I Do With My Nintendo Switch Parental Controls?
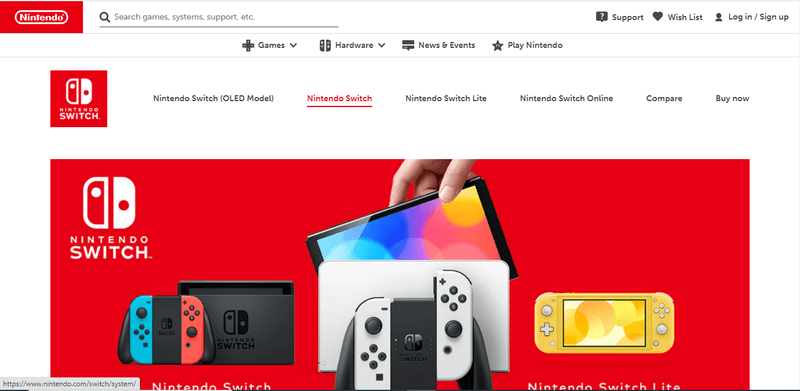
Monitoring My Kid's Play-time
With the Nintendo Switch console, you can set time limits for your kid's online play-time. If you want to allow your kids to play video games for an hour a day, you can set the time limit to 1 hour. After the play-time is over, your kid will see a big notification saying, "Your play-time for today has ended." on the screen.
If your kid is in the middle of the game and his/her play-time limit reaches, you can choose to allow them to play, or you can change the settings that will automatically interrupt your kid's game once the time limit is over.
Organize My Kid's Gaming Schedule
The Parental Controls Restricted Software setting on Nintendo Switch allows you to choose games that you want your kids to play using your PIN. You can set categories of games: the whitelisted and the blocked game apps. You can do this according to how old your kid is. Allow them to play games that are suitable for their age groups.
On the latest version of the Nintendo Switch Parental Controls App, you can also create a whitelist to add the specific games that are appropriate for your kids based on their age and preference. If your kid downloads a game, you will get notified about that.
If you want to see a record of games played by your kids, this app can do that for you. You can get a monthly report of the top games and the least played games.
Setting Limits on Live Chats During Games
If you don't want your kids to be texting or sending images on game chats or online video game streaming chats, you can use the Nintendo Parental Control app to stop your kids from sending live messages. You can change settings on the app and stop your kids from messaging unknown people. Safe chats will prove effective in preventing online harassment like cyberbullying on kids.
Nintendo Switch Parental Controls Guides
How Do I Enable Nintendo Switch Parental Controls?
You can turn on Parental Controls on the Setup screen when setting up your Switch for the first time. The Switch console also gives you the option to enable them from System Settings at any time.
- Go to the Home screen.
- Select System Settings.
- Choose Parental Controls from the menu.
- Go to the Parental Controls section on the right. If you are currently running any software, you will be asked to close it.
- To do this, you should download and install the Nintendo Switch Parental Controls app from the App Store or Google Play.
- By pressing X, you will be able to adjust the parental control settings manually. If you already have the app, select 'I have the app installed; what's next.
- Follow the instructions for app setup.
Instructions for Configuring the Parental Control Settings Manually
- The instructions above will contain a reminder that without using the app, you can not set play-time limits, alarms, or monitor play activity. Then click Next.
- Choose the restriction level.
- Tap on Teen, Pre-teen, or Child to use a pre-made setting.
- Go to Custom Settings.
- If you want to prevent software ratings, choose Restrict Software.
- Parents can choose games based on age; From games rated ages 3+ up to 18+.
- The users aged under 13 cannot post anything to social media platforms. However, you can do so by choosing Restrict posting screenshots and videos to Social Media for older kids.
- To take over your kid's online communication via gaming apps, you can choose to restrict receiving and sending messages and using other chat features via Communicating with others.
- If you don't want your kids to play in 3D mode, you can Select VR Mode.
- After adjusting all the settings manually, click the SAVE button.
Nintendo Switch Parental Controls App: How to Use It?
Nintendo Switch also comes with a Parental Controls app that allows you to set restrictions. While registering your app, you will be asked for a code. Keep the Switch close at hand.
- Install the Nintendo Switch Parental Controls app on your device.
- Log in or create a Nintendo Account.
- After the registration confirmation screen appears, tap Next to accept your Switch's registration.
- If your screen prompts you to enter the code, enter it on the Switch console according to the instructions
- Now, you can access System Settings.
- Click on Parental Controls and go to Parental Controls Settings.
- You will see, "Do you have the app installed? From there, you should choose," I have the app installed. What's next?"
- Enter your registration code.
- Hit OK after entering the six-digit registration code you get on your phone.
- Click Register
- Open Nintendo Switch Parental Controls app.
- Click on Set Play Time. Now, you can set a daily limit on play-time.
- To continue, click the Next button.
- When you see the Select restriction level, click none.
- Use one of the pre-made settings for Teen, Young Child, or Child.
- Use Custom Settings to manually configure parental controls, just as you would with the Switch console.
- Click Next.
If you want to get notified about your Nintendo Switch game activity, allow push notifications.
How to Enter Your Parental Controls PIN?
As you complete the setup process of the Nintendo Switch Parental Control app, you will get a four-digit PIN. You should change this PIN and use one that you will not forget. Changing the PIN is easy; go to Settings. Go to PIN and change it.
You can enter the PIN with the help of a joystick on your controller. Many people find it difficult to use a joystick to enter the PIN. If you are one of them, you can enable keyboard entry with a single click.
How Do I Remove Parental Controls?
You can delete the Parental Controls settings very easily if you decide you no longer need them.
- Open Settings on your Nintendo Switch parental control.
- Click on Parental Controls.
- From the right-hand side of your screen, select Change Settings.
- Would you mind entering your PIN? Please do enter.
- On your controller, press the X button or the Delete settings button to clear all your settings.
How Do I Unregister the Parental Controls App?
Unregistering the Nintendo Switch Parental app is easy. All you need to do is you need to follow these simple steps:
- Open your Nintendo Switch app. Open Settings.
- Go to the bottom of the page. Click on Parental Controls.
- Click on the Unregister app.
- You will be asked to enter your PIN. Please enter it.
- Click on Unregister, and you have unregistered Nintendo Switch Parental Controls.
Conclusion
To conclude, if you do not set limitations for any of your digital devices, your kids can use any of their devices as long as they want. This can consequently affect their mental and physical health. This has made it necessary for you to set parental control on any of their devices.
Nintendo Switch is one of the popular gaming consoles which kids are obsessed with. If you do not set parental control in Nintendo your kids can use its Nintendo more than required.

 Cancel Any Time
Cancel Any Time





