


Published on Apr 19, 2022

Juliya Smith
How To Set Up Parental Controls On Your Child's iPhone | Fenced.ai
Modern digitization has been a huge blessing in today's era. But along with the pros of the internet and advancement in technology, there are several cons that are influencing people's lives.
The easy availability of the internet and mobile devices has intrigued people, especially children. Children are exposed to mobile devices and smartphones from an early age, and they are seemingly interested and active on social media platforms, gaming, and other entertaining sites.

Source: Pixabay
But with the positive influences of the internet, it has been vulnerable to children as they can come across different improper content and explicit results on the internet. Also, parents are worried about how much they use their screen time and what they browse on their phones.
So, to ease the concern of parents, it is necessary to set up parental controls on your child's iPhone. Parental controls are essential whether it is on an android device or an ios device. Apple provides different parental control on iPhones, iPads, iPods, etc.
Parents can effectively put up parental controls on their child's iPhone. In this article, I will be talking particularly about iPhone Parental controls. So, let's head down and see how you can set up parental controls on your child's iPhone.
Why to Set up Parental Controls on Your Child’s iPhone?
The digital world has made it challenging for parents to know their children's activities online. Parents are concerned about children's digital safety. Moreover, the main reasons to set up parental controls on your child's iPhone are:
i. Prevent them from seeing explicit content
The internet is full of inappropriate websites with explicit results deemed unsuitable for children at any cost. It can be adult sites, images, or violent content that can be traumatic to children.
So to prevent them from seeing such unsuitable and harmful content, parental controls are necessary.
ii. Protect them from online predators and cyberbullies
Many online predators, pedophiles, and cyberbullies lurk on the internet, trying to trap children through social media apps and games. Children are unaware of such dangers online.
Thus, it is the parent's responsibility to ensure their safety by enforcing parental controls.
iii. Monitor and prevent their spending through apps and games
When children are addicted to mobile devices, they can be careless and spend too much unnecessarily on apps and games. Parents must manage how their child uses their online account to prevent over-purchasing, so parental controls are necessary.
iv. To set screen time limits
Too much screen time can be addictive for children. Children are glued to games, apps, and videos on their iPhones, and to further restrict their screen time, it is necessary to set a time limit for screen time usage on their iPhones which is why parental controls are needed.
6 Ways to Set up Parental Controls on Your Child’s iPhone
To ensure your child's safety, you can use these settings to put parental control on your child's iPhone.
1.Use Fenced.ai parental control app
There are many apps parents can use to monitor their child's iPhone. However, Fenced.ai is one of the best monitoring parental control software used for android and iOS device tracking. This trustworthy app is excellent if you want to set up parental controls on your child's iPhone.
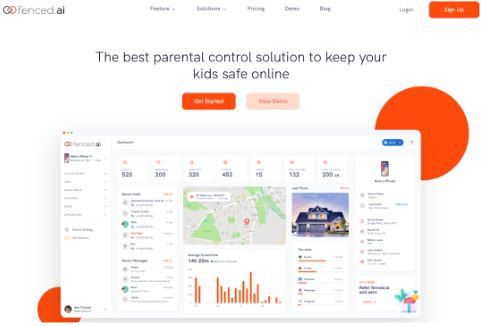
Fenced.ai can help you track and monitor your child's iPhone activities, such as SMS monitoring, photos, and videos viewing, social media monitoring, screen time management, call history, internet browsing history, etc.
Likewise, with this parental control app, parents can know the whereabouts of their children through GPS location tracking, get geofence alerts, and lock their child's iPhone remotely.
2. Restrict iTunes & App Store purchases
You can restrict App Store purchases and iTunes to prevent your child from making their app purchases, downloading, and deleting apps. Follow these steps to avoid iTunes and in-app purchases on your child's iPhone.

Step 1: Tap Screen Time on Settings.
Step 2: Go to Content and Privacy Restrictions and enter your screen time passcode.
Step 3: Tap on iTunes and App Store Purchases.
Step 4: Select a Setting and click on Don't Allow.
Step 5: Also, change your password to prevent additional purchases from AppStore and iTunes.
Step 6: On the Require Password, choose either Always Require or Don't Require.
3. Prevent Access to Explicit Content
You can prevent your children from seeing explicit content and sites on their devices, along with choosing appropriate ratings for them to view. For doing this, follow these steps:
Step 1: On Settings, tap on Screen Time.
Step 2: Go to Content and Privacy Restriction, then click Content Restrictions on your child’s iPhone.
Step 3: Select your desired Settings for each app under Allowed Store Content.
There are different types of content you can put restrictions on. For instance, you can place restrictions on music, news, podcasts, and audio to filter out explicit content. Likewise, you can restrict music videos, books, TV shows, Movies, and Apps with specific ratings.
4. Restrict Game Center
Certain games on the App store are not suitable for children. However, they can stumble across certain inappropriate games for their age. So it is necessary to restrict the game center. You can limit their access through the game center in the following steps.
Step 1: Head to Settings on your child's iPhone and click on Screen Time.
Step 2: Click on Content and Privacy Restriction, then tap on Content Restrictions.
Step 3: Go down to Game Center and choose your settings.
You can choose your Setting to apply in the game center to prevent adding others in multiplayer games, adding friends through games, private messaging, screen recording, etc.
5. Prevent web content
iOS devices can filter out the adult content and limit the accessibility to explicit results in Safari and other web browsers. Also, you can set the websites and contents that you want to be blocked and provide only approved websites on your child's iPhone.
Follow these steps to prevent certain web content and restrict it on your child's device.

Step 1: On your child's iPhone Setting, tap on Screen Time.
Step 2: Go to Content & Privacy Restrictions. Enter your Screen Time password if required.4ew
Step 3: Go to Content Restriction and then click on Web Content.
Step 4: Select Unrestricted Access, Limit Adult Websites, or Allowed Websites Only as you want. You can also add specific websites you want to allow or never allow.
6. Allow built-in apps and features.
You can also prevent the use of built-in apps and their features. Turning off an app and features will temporarily hide it from your home screen. You can also unhide apps on an iPhone back if you want.
For instance, if you turn off Safari, the Safari app won't appear on your Home Screen until you turn it back on.
To change this setting, follow the given steps:

Step 1: Tap on the Screen Time once you go to the Settings.
Step 2: Go to Content and Privacy Restrictions.
Step 3: Enter your screen time passcode.
Step 4: Go to Allowed Apps. Choose the apps you want to allow.
Conclusion
Parental controls are vital in today's digital world, whether on android devices, PCs, or iOs devices. Moreover, children are at stake from the negative influences of the internet and mobile phones.
There are lots of android parental control ways out there. But in this post, I have focused on putting parental control on an iPhone. I hope you found your way to set up parental controls on your child's iPhone through this post. Thanks for Reading!
Frequently Asked Question
i. Is it possible to control my child's iPhone Screen Time from my phone?
Yes, you can manage your child's iPhone Screen Time. For this, go to Settings ->Family Sharing ->Screen Time. On the Family Group, tap your child's name and turn on Screen Time. Then, set up Screen Time for your child or any other family member.
ii. How can I turn off my child's iPhone at night?
You can turn off your child's iPhone at night by setting Screen Time. To do this, go to Screen Time on your child's iPhone settings. Make a screen time passcode so your child won't bypass it. Finally, click on Downtime and set a Start and End Time.
iii. Can you block certain apps on an iPhone?
Yes, you can block certain apps and features on an iPhone. Go to Content and Privacy Restriction in Screen Time on your child's iPhone and put which apps you want to block access to. Also, you can specify the settings on your iPhone for explicit content, purchases, downloads, and privacy.

 Cancel Any Time
Cancel Any Time


