
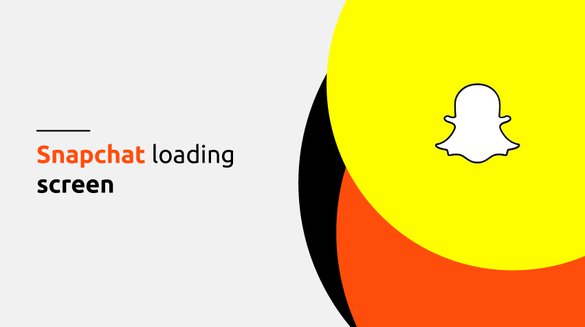

Published on Dec 08, 2021

Prasanta R
Snapchat Loading Screen - Here’s How You Can Fix It
Can you imagine a day or few hours with no cell phone, internet connection, or access to social media? It’s tough. Usually, it’s difficult for the ones who are active users of social media. Snapchat is one of the most used social media applications. When you get a Snapchat loading screen, does that bother you?
With billions of Snapchat downloads, it has been the easiest and fun way to interact virtually. Sending snaps, instant messaging, sharing multimedia files, snap streak, and text disappearance are some of the features that make Snapchat the most popular social media application. And, you being an active Snapchat user, error with Snapchat loading screen gives you a headache.

Imagine you are out somewhere for a trip, or dinner, or enjoying time with friends and families. To capture the moment, you take your cell phone to take snaps, and unfortunately, you get a Snapchat loading screen; it’s frustrating, right? But, not to worry, here are some of the solutions to the issue, but, first let’s get an idea of the Snapchat loading screen.
What is Snapchat Loading Screen?
Snapchat loading screen normally displayed as “Tap to Load” is the most common issue Snapchat users often face. It isn’t very pleasant when you’re about to take snaps or view received photos and the only thing you get to see is a black screen whenever you open the app.
Most of the cases for the Snapchat tap to load screen is caused due by the poor internet connection or the internet connection has been turned off. The chance of the server getting down or busy might also be the cause of the issue. There are other reasons as well, but the basic is the problem with the internet, so check your internet. Some of them are,
- Poor internet connection
- Snapchat app server issue
- Bug in device or Snapchat app
- Outdated version of Snapchat
- Corrupted cache
Here, in the article, I will mention the probable reason for the Snapchat loading screens and the solution to the problem. Stick to us.
7 Reasons For Snapchat Loading Screen - Here’s How You Can Fix It
Snapchat loading screen is not a big deal and can be fixed with a few steps. If you are facing the problem of the Snapchat loading screen, then read further to fix it.
1. Poor Internet Connection
The first thing you need to check when you have a Snapchat loading screen is checking your internet connection. When you have an unstable or poor internet connection, disconnect and connect Wi-Fi or get help from an internet service provider to fix the issue.
If your Wi-Fi is working well or using data for connection, the next thing you need to do is check the data plan. If your data plan is expired, get another data plan and try loading Snapchat again. Sometimes the problem may also arise when you have data; in such cases, turn off and on mobile data and check if it’s working or not.
2. Restart your Cell Phone or Turn on Airplane Mode.
Sometimes restarting your cell phones also sorts most of the minor issues or bugs of your device. Restarting the device is the easiest way to resolve the slow processing problem of your device, for it clears the background cache for smooth functioning. This method refreshes your device and removes any of the issues causing the problem for loading Snapchat.
Likewise, turning on and off airplane mode is equally efficient when you have a Snapchat loading screen problem. For a few seconds, approx 20-25 seconds, turn on Airplane mode in your device, and airplane mode also refreshes your device.
3. Clear Cache
Cache generally is a component that stores data and information from the time software is installed and used. When data on the cache is full, the app on the device lags and shows errors. In such a case, clearing cache is a better option when you have a Snapchat loading screen problem. Clearing cache clears data for smoothing the functioning of the app.
Steps to Clear Cache on Andriod
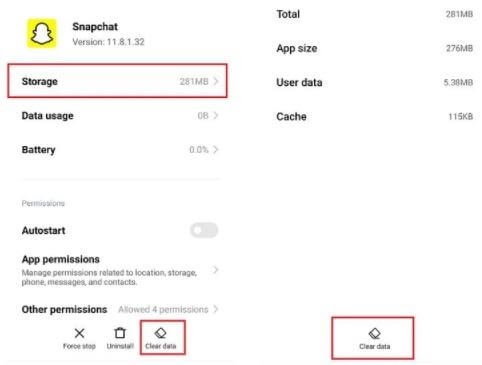
Step 1: Go to the device’s “Settings”.
Step 2: Scroll until you get “Apps” or “App Management”. Click on it.
Step 3: Tap on “App List”.
Step 4: Scroll down until you see Snapchat and select it.
Step 5: There, you see the option “Storage Space”, click on it.
Step 6: Finally, click on “Clear cache,” and you’re done.
Steps to Clear Cache on iOS
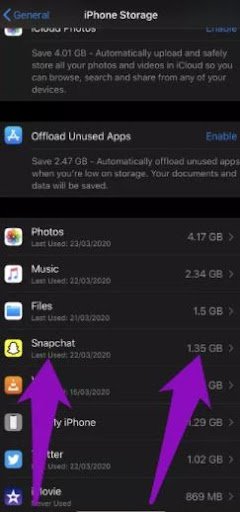
Step 1: Go to the device’s “Settings”.
Step 2: Scroll until you get “Eligible Apps”. Click on it.
Step 3: Scroll down and tap on “Snapchat”
Step 4: There, you see the option “Clear cache”, select it, and you’re done.
Steps to Clear Cache via Snapchat
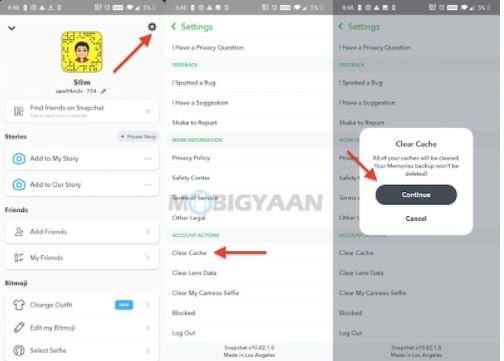
Step 1: Open “Snapchat”
Step 2: On the top-left corner, tap on your profile.
Step 3: Click on the “Settings” icon in the top-right corner.
Step 4: Scroll down until you get “Account Actions”.
Step 5: There, you see “Clear Cache”, click on it.
4. Check if Snapchat is Updated
Snapchat adds new features frequently, usually every month, and fixes errors or bugs if present. You need to update the new version of Snapchat to make the application run smoothly on your device, and it is so because there is a chance for Snapchat loading screen when you are not using the updated version.
Most often, Snapchat gets updated whenever you open the app. If not, you also get notified of the updated version. Further, if your Snapchat is not working properly, visit the play store and update the app from there. Update Snapchat, open the application, and check if the problem is resolved.
5. Check for Snapchat Server Issue
Though the Snapchat server rarely gets down or has issues, there is no problem of checking if the server is down or not. If there is a server issue, then an issue as a Snapchat loading screen is common. Normally, you are notified when the app is under maintenance, or the server gets down.
There are two ways to confirm server issues with Snapchat. You can use third-party sites such as Downdetector to confirm if there is any problem with the app. Or else, contact or visit the official site for Snapchat, i.e., Snapchat Support.
6. Uninstalling and Reinstalling Snapchat on your Device
Try all these methods mentioned above and check if they worked or not. If not, the only remaining option for you to do is uninstalling and reinstalling Snapchat on your device.

To uninstall Snapchat from your device,
Step 1: Go to “Settings”.
Step 2: Click on the option “Apps”.
Step 3: Tap on “Snapchat”.
Step 4: And, finally, click on “Uninstall”.
Now, to re-install Snapchat on your device,
Step 1: Go to “Play Store”.
Step 2: On the search button, search for Snapchat.
Step 3: Tap on Install, and you’re all set.
7. Hard Reset your Device
Hard reset of the device is the final alternative for problems with the Snapchat loading screen. Before hard reset, make sure you have every data and file backed up. Hard reset is likely to delete all your device’s data so, restore beforehand.
Conclusion
You don’t have to worry much if you are getting issues with the Snapchat loading screen, as you are not the only one to face this. There are multiple ways to fix Snapchat not loading issue that takes a few minutes, and I have mentioned 7 ways to fix the Snapchat loading screen problem. Check the list and let us know if the information was helpful through comments.

 Cancel Any Time
Cancel Any Time





