


Published on Sep 19, 2024

Prasanta R
How To Block Shows On Disney Plus | Ways To Aid Parents
Do you remember watching shows on the Disney channel on TV back then? I bet you do. You may have pleasant memories of watching shows like Hannah Montana, Club Mickey Mouse, Phineas and Ferb, and a lot more animated classics. Well, today, there is Disney Plus.
Launched in November 2019, Disney Plus has been one of the leading streaming platforms that contain thousands of TV shows and movies, not only limited to Disney shows. You can watch various Marvel movies, Pixar, Star Wars movies, National Geographics, and many more animated classics.
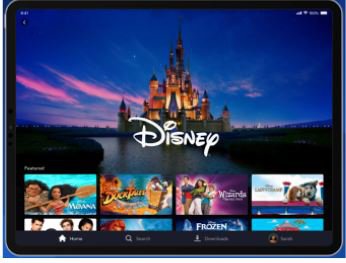
Disney Plus is mostly popular and leans toward kids as most of the shows fall on Disney brands. But with its increasing popularity, there has been an addition of many TV shows and movies that may include inappropriate content, especially for kids, who are the majority of viewers on Disney Plus.
However, not all shows are ideal for kids on Disney Plus, and parents may need to keep their kids away from accessing these undesirable contents. With the availability of many adult-themed contents, you may wonder if there is a way to block shows on Disney plus.
Disney Plus does not allow you to block individual shows. But there is a provision of a Parental Control feature that you'll need to activate to block shows on Disney Plus. So, let's get started.
Ways To Block Shows on Disney Plus
If you want to block shows on Disney Plus, you need to set up Disney Plus parental controls. Follow the given steps to block shows on Disney Plus to keep your children safe from all the inappropriate content out there.
1.Creating Kids Profile
First, you need to create your kid's Profile through the account settings. If you select the "Kids Profile" option, Disney Plus will block your kid's access to everything that's not suitable for their age.
For making a Kid's Profile on Disney Plus, follow the given steps :
- Open and log in to your Disney Plus account.
- Select "Edit Profile" by clicking your profile icon from the dropdown list.
- Select the Profile you'd like to add or edit by selecting an Avatar and providing a Name.
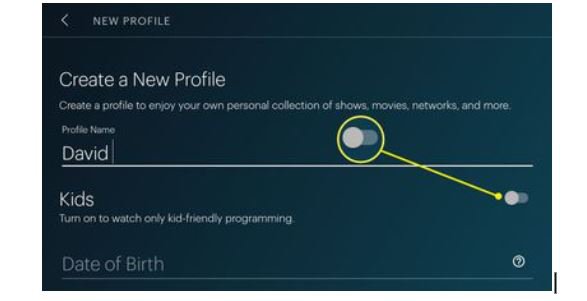
- Toggle to turn on "Kids Profile" in the Disney plus Parental Controls section.
- To save the changes, type your password.
After creating the new child profile, parents can access their Profile by tapping on the Avatar associated with their Profile. By doing this, parents get automatically logged in with their Profile and can limit shows watchable to their kids. The limits are based on Disney's content rating system.
2. Adding a PIN to Kids Profiles
The recent addition of parental controls on Disney Plus included a way to add PIN numbers to kid's profiles so parents can completely control their kid's access to their individual profiles.
Follow the given steps to add a PIN on Disney Plus:
- First, Open your Disney Plus account.
- Select "Edit Profile" from the dropdown list by clicking your profile icon.
- Choose the Profile you'd like to add a PIN to.
- Tap on the "Profile Pin" section from the Disney parental controls section.
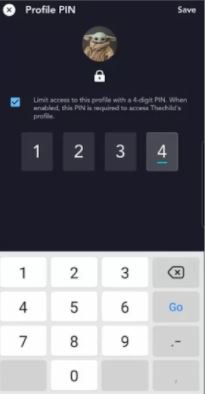
- Finally, type a four-digit PIN you want to use to lock out the Profile from others.
Creating profile pins is essential as kids can smoothly exit the "Kids Profile" section and access more mature content from their parents for older siblings' Disney Plus accounts.
3. Setting up content ratings on Disney profiles
Disney Plus also comprises the parental control feature to block movies and TV shows based on content ratings provided by Disney's rating system that automatically blocks TV shows and movies that are not labeled as G or TV-7FV.
To set up content ratings on Disney Plus, you have to follow the given steps.:
- Open your Disney Plus account.
- Select "Edit Profile" by clicking your profile icon from the dropdown list.
- Choose the Profile you'd like to edit.
- Click on the "Content Rating" option from the Disney Parental Control section and enter your password.
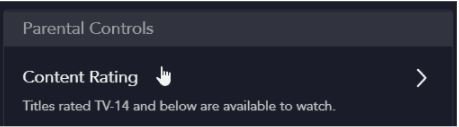
- Tap which content rating you want to restrict for the selected Profile by choosing appropriate content ratings from 6+ to 18+.
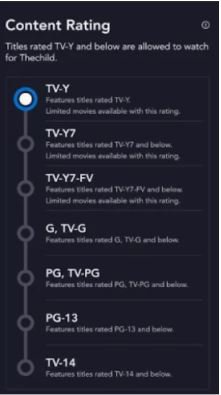
If you have multiple profiles on your Disney Plus account, you can customize each of them with a specific age rating. With this age rating in place, Disney's library automatically filters out movies or TV shows that aren't suitable for the specified age group.
4. Kid's Profile Exit Question
If you have put up a Kids profile, there is no sure way they will be under this section as they can easily exit the "Kids Profile" section and could easily get access to mature content. To prevent this, you can add a final layer of protection to block their access to specific TV shows and movies.
You can follow the given steps for setting up Kids Profile Exit Question on Disney Plus:
- Open your Disney Plus account.
- Tap on "Edit Profile" by clicking your profile icon from the dropdown menu.
- Choose the kids' Profile you'd like to edit.
- Turn on the "kid-proof Exit" option from Disney parental control section.
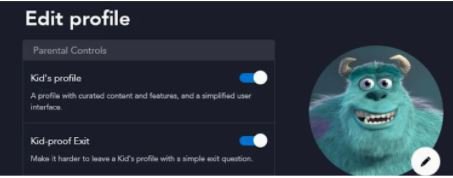
- Finally, type your kid-proof exit question.
This newly added feature on Disney Plus parental controls restricts your kid's access to exit from their logged-in Profile. By doing this, if your kid wants to exit their Profile, they must answer a simple exit question.
Final Thoughts
With the availability of more mature content available on Disney Plus, parents raise their concerns about blocking specific shows in a particular profile that are inappropriate for their kids. Some content may be offensive to kids, and Disney Plus warns about "Outdated Cultural Depictions" when those shows are viewed.
Although kids won't find any adult or overly violent content on Disney Plus, it's far from being ideal. Also, there are no time limits with Disney Plus. Some things are missing with this Disney Plus Parental Control, but it still functions for most families.
To wrap up, I have summed up all the possible ways to block shows on Disney Plus in this post. You can watch your kid's Profile, add PINs, set up content ratings according to their age and based on TV shows and movies, and lastly, set up an exit question.
Also Read: Ways To Block Porn On Your Kid’s Devices
Also Read: Why Parents Might Need to Block Messaging Apps
Frequently Asked Questions
i.How many devices can watch Disney Plus?
You can stream videos on 4 devices simultaneously and add up to 7 users. You can also download content to watch, read and listen to offline on 10 devices simultaneously.
ii. How do I delete shows from Disney Plus?
Select your profile picture icon in the lower right corner of the screen. You can see "WatchList". Click on the title you want to remove. Next to the "Play" button, select the checkmark.
iii. How do I put a password on my Disney Plus account?
To put a password on Disney Plus, you can set up a profile PIN.
- Open Disney Plus.
- Tap on your profile icon and click on “Edit Profile” from the dropdown list.
- Choose the Profile you want to edit.
- Under the “Parental Controls” section, select “Profile PIN”
- Set a four-digit PIN and save your choice by entering your password.

 Cancel Any Time
Cancel Any Time





