
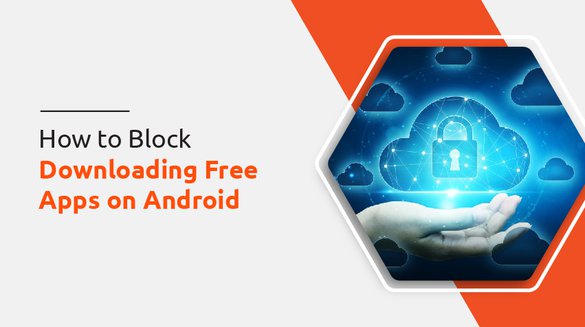

Published on Nov 11, 2021

Prasanta R
How to Block Downloading Free Apps on Android
Letting your kids use your phone may surprise you later on with a bunch of downloaded new apps. Kids love browsing mobile applications in Google stores, but doing so sometimes, they may install and use inappropriate apps for their age.
To prevent your kids from getting access to inappropriate apps, you need to block downloading free apps.
Downloading apps on Android is easier. You need to open the Play Store, search for a required app in the search console and start installing. The easier process for app downloads makes kids try various apps that they get on the phone within a minute. So, you must block downloading free apps on Android.
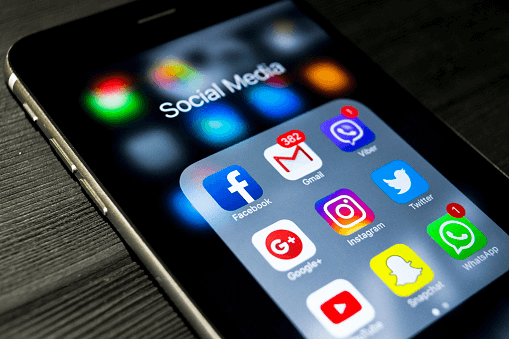
Harmful Apps for Kids
With free apps to download, your kids might encounter unsuitable apps, including messaging apps, dating apps, and games. You need to restrict your kids from using messaging apps to protect them from being vulnerable to cyberbullying and threatened through sexual content and violence. Apps like Instagram, Snapchat, Twitter, Facebook, Tiktok are not applicable for kids below 18 years.
Similarly, numerous dating apps are provided free on Android. Browsing the Play Store, your kids might download dating apps and start conversations with strangers. Through dating apps, there is a maximum chance for them to meet online predators who blackmail with shared personal information like address, phone number, credit card number, etc.
Likewise, don’t let your kids download video games as there are various risks of online games. Shooting games like PUBG, Call of Duty, Freefire are inappropriate for kids as they motivate violence. Other games that are harmful to kids are Minecraft and Pokemon that show animal cruelty. Most of the games are even designed with adult themes which are irrelevant for kids. As a result, blocking free apps downloaded on Android is required.
4 Ways to Block Downloading Free Apps on Android
Signing up for apps defines the age rating, but anyone can download apps from the Play Store with no restriction. Further, though you verify age, there is no medium to check if the provided age is genuine or not. Therefore, please block apps from being downloaded on your phone. Here are some tips on blocking free apps to download on Android, following them, and securing your kids from inappropriate apps.
1. Parental Controls in Google Play
Google Play Store has an option for parental controls that allows you to block any apps unsuitable for your kids. Turn on parental controls and block any mobile applications you consider are not good for your kids.
Step 1: Open ‘Google Play Store.’
Step 2: You see the Google login account profile in the top right corner; click there on the profile.
Step 3: Click on ‘Settings’
Step 4: You will be displayed with Settings options. Tap on ‘Family’, categorized with ‘Parental control’ and ‘Parental Guide’.
Step 5: Click on Family, and you will see a drop-down menu. Over there, tap on ‘Parental Controls’.
Step 6: Turn on Parental control in the top right corner.
Step 7: You need to ‘Create a content PIN’ to change settings. Type PIN and enter ‘OK’.
Step 8: Again, confirm your PIN and click enter ‘OK’.
Step 9: Now tap on ‘Apps & Games.’
Step 10: You will be shown an age limit rated from 3+ to 18+. Set an age limit based on your preference.
Step 11: After allowing the age limit, click on ‘Save’ to save the overall changes on the settings.
By following parental controls of Google Play, your kids will not be able to download apps that are beyond their age. In this way, you can block free apps to be downloaded on Android through Google Play Store.
2. Google Family Link
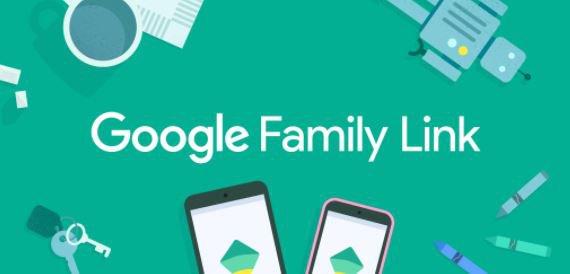
Google Family Link is the app you get in Google Play Store. Family link defines digital rules for kids below 13 years. It is a medium through which you can control your kids’ mobile by limiting access to certain apps or blocking inappropriate apps. Use the following steps to set up Google Family Link.
Step 1: Install and open ‘Google Family Link’ in your or your kid’s phone.
Step 2: On the top left corner, you see a menu button. Click on the button.
Step 3: Tap on the account through which Family Link is logged in.
Step 4: You will see a button ‘Manage’; click on it.
Step 5: You will get the option of parent settings. Click on ‘Controls on Google Play.’
Step 6: In the section of Content restrictions, select ‘Apps & games’.
Step 7: You need to select the age limit rated for 3+, 7+, 12+, 16+, and 18+. Click the age limit you want to set, and you’re all set.
However, you need to be extra cautious with this method as kids can remove Google Family Link from their phones.
3. Stop Installation on Google Play
In case you see your kid installing an unsuitable app for them, you can stop ongoing installation. If your kid is downloading social media or gaming apps harmful to them, stop installation before using the app. Follow the guidelines to stop the installation of apps on Google Play.
Step 1: Go to ‘Setting’ on your mobile phone.
Step 2: Scroll down and click on ‘Apps’.
Step 3: Scroll until you get the app Google Play Store.
Step 4: Tap on ‘Google Play Store;’ you will see the ‘Force stop’ button on the bottom right corner; tap on it.
Step 5: After that, click on ‘clear cache’ to stop the installation process.
4. Hide Apps on Android
If your kid uses your phone and you don’t want them to use certain apps you use often, you can hide those apps. With the app hiding method, you can use the app and, at the same time, restrict your kid from getting access to hidden apps. Here are some instructions for hiding applications on your Android device.
Step 1: Go to ‘Setting’ on your mobile phone.
Step 2: Click on ‘Display’.
Step 3: With multiple options for display, select ‘Home screen’.
Step 4: After you scroll down to the bottom, you will see the option ‘Hide apps’; tap on it.
Step 5: Then select the apps you want to hide from your kid.
Step 6: After selecting apps to be hidden, click on ‘Apply’ on the top right corner, and you’re all set up.
Conclusion
It is necessary to monitor your kid’s phone, to see if they use inappropriate apps at a younger age. Usage of various gaming apps and social media apps harms your kid’s mental and physical health. So, it’s better if you completely block the installation of apps on a mobile phone.
By using parental control on Google Play and Google Family Link, you can block apps downloaded on Android. As an alternative, you can either stop installing apps or hide apps to restrict access to kids. Follow these procedures to block apps on Android and let us know if the information was helpful through comments.

 Cancel Any Time
Cancel Any Time





