
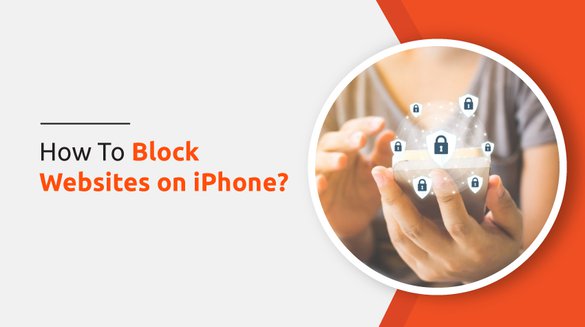

Published on Feb 28, 2022

Juliya Smith
How To Block Websites on iPhone | Step-by-Step Parenting Guide
Smartphones have been a basic need for all of us. It’s pretty impossible to think about our daily activities without our cell phones. When you wake up, you will need your cellphone and stop using it only when you sleep. With the excessive need for cell phones, cell phone companies are booming.
You can find cell phones from different companies; the most popular cell phone companies are Apple, Samsung, Huawei, One Plus, etc.
Maybe children are more into the iPhone than Android due to the brand name or its unique feature. You can see many kids choosing iPhone over Android. It is your personal preference which phone your kids want, but you as a parent need to operate and control the phone that your kids are using.

Tweens and teens spend more than 7 hours on the phone, shocking cell phone usage data. If you have the same concern, you should block websites on your children’s ios device. As you know, smartphones provide children with so much freedom that one cannot even imagine.
By staying in one place, they can do anything just with a few clicks. This has increased concern among parents as they are worried about kids viewing undesirable content or adult content on the internet or getting addicted to their phones.
Since there are many iPhone users, I will tell you how you can block websites on iPhone.
Ways To block Websites on iPhone.
There are many ways of blocking websites on iPhone and iPad. Here’s how you can block websites on your childs’ iPhone:
1.Using In-Built Feature for IOS 12 or Above IOS 12
If your kids’ iPhone with IOS 12 or above, then you can block websites in iOS using its screen time feature. Here’s how you can block websites using the screen time feature in IOS 12 or above:
Step 1: Go to Setting
Step 2: Select Screen Time. Or you can even go to Screen Time by searching Screen Time on your setting.
Step 3: Now, click on Content and Privacy Restriction.
Step 4: Tap on Content Restriction.
Step 5: Click on Web Content.
Step 6: Here, you will find three options which are Unrestricted Access, Limit Adult Websites, Allowed Websites Only. Choose an option as per your need.
The Three Parameter
Unrestricted Access: With the unrestricted access option, you can access any website without any restrictions.
Limit Adult Websites: With limit adult websites options, you can restrict adult websites on your children’s iPhones. In this option, you can even add websites that you want to block permanently or allow even when you have selected the limit adult websites option.
Allowed Websites: In this allow section, you will find only child-friendly websites, and other websites will be blocked. If you want to view more websites, you can add them by clicking on Add Website.
All these three options allow users to add websites which can be a drawback if your child is tech-savvy. You can easily add websites that they want to visit; hence you need to keep an eye on that.
2. Using In-Built Feature for IOS 11 or Below
3Blocking Websites in Safari Pad is of iOS3. 11 or below, then you cannot find the screen time option. Therefore, for those who are using ios 11 or below, here’s how you can block websites using its in-built feature:
Step 1: Go To Setting.
Step 2: Click on General.
Step 3: Select Restriction.
Step 4: Click on Enable Restriction and enter your Passcode.
Step 5: For Managing Setting, click on Allowed Contents and Websites.
Now you can find options of unrestricted access, limit adult websites, and allowed websites. These options are the same three options mentioned above. Hence, you can select options as per your desire. Now your kids will be able to view approved sites only.
3. Blocking Websites in Safari
Safari is the most used web browser and also a default browser on IOS devices. Since it is the most used web browser, blocking websites in Safari has been essential. By following the steps mentioned below, you can block websites in Safari:
Step 1: Go to Setting.
Step 2: Scroll Down to Safari and click on it.
Step 3: Finally, turn on the option of Fraudulent Websites Warning.
As I mentioned above, this option is suitable only for Safari browsers; it cannot block adult content in other web browsers, which is a drawback.
4. Using Screen Time Option for Family
Since the importance of parental control is booming, IOS 12 and above have come up with many parental control features. One of the crucial updates of ios 12 and above is its screen time option for the family.
If you want to use this option, first of all, you need to add your child’s Apple ID, and you will be able to track your kid’s device activities. After you sync your account with your kid’s account, you will be notified about their device usage time.
Likewise, the best part about this feature is that you can even let your kids have additional screen time whenever they need it. For this, all they have to do is send you a request.
One drawback of this feature is that it does not entirely block websites on your child’s device. All you can do is view their device usage habits. Also, this feature is extremely easy to turn off; if your kids know the Passcode, they can turn off this feature in a few clicks.
5. Use Parental Control Apps
This is the best option to block websites on the iPhone is by using parental control apps. There are many parental control apps that you can use to monitor your children’s iPhone activities.
Similarly, with such apps, you can block websites, explicit content, keep track of your kids’ location, view their device usage time, and many more. Because of the various features that parental control apps provide, parental control is essential for families.
Some of the parental control apps you can use for your children’s ios devices are fenced.ai, bark, Qustodio, Net Nanny, etc. The best thing about using parental control apps is it provides you a detailed picture of children device activities. Also, your kids have to be expert enough to bypass parental control apps.
6. Take Help From Your Internet Service Provider
Using this method, you can block websites only on a single device but on all the devices connected to your router. You can take the help of your ISP. Some internet service providers offer this service for free, while others can charge you extra dollars to enable this function.
Using this method, you can be sure that your kids are not viewing inappropriate content from any of their devices.
However, this method does not guarantee that your children are entirely restricted from viewing adult content. Your child can view inappropriate content by using their mobile data, neighbor or schools Wi-Fi, or even through VPN.
Conclusion
Summing up, there are many methods for blocking websites on iPhones. It depends on you which method you like to use. It is always better for you to implement at least two methods for blocking websites on your child’s device.
Out of two methods, make sure one method is third-party apps like parental control apps as it is the best method of blocking apps on devices. Even if your kids disable in-built features, it can be pretty challenging for them to bypass other methods.
If you have some more methods of blocking websites on your kid’s iPhone, please feel free to mention them in the comment section below.
FAQ
Can I block Specific Websites on my iPhone?
Yes, you can block specific websites on your iPhone. Here are the steps for blocking specific websites on my iPhone:
Step 1: Go to Setting.
Step 2: Click on Screen Time
Step 3: Click on Content Restriction
Step 4: Select Web content
Step 5: Add Websites you want to block and click on Never Allow.
How do I lock my child’s iPhone remotely?
There is an in-built feature of parental control in new iOS updates that you must know to lock your child’s iPhone remotely.
How to block websites on your iPhone without using a screen?
You can block websites on your iPhone by using the parental control app if you do not want to use the screen option to block websites.

 Cancel Any Time
Cancel Any Time


