


Published on Apr 10, 2024

Sophia Clark
How to Block YouTube | A Complete Step-by-Step Guide
YouTube is a free video-hosting service that allows users to upload, save, and share videos. YouTube users and website visitors may distribute YouTube videos on several websites by utilizing a link or inserting HTML code.
YouTube has its own positive and negative aspects. Aside from the availability and popularity of material, YouTube has a lot of other advantages. But, unlike with anything excellent, there are certain parts that, in an ideal world, you'd wish were tightened up a little more.

Here is the complete guide on how to block YouTube and have parental control over your kid's activities on YouTube.
Benefits of YouTube
- We get more innovative as a result of watching YouTube.
- You may save money by watching YouTube videos.
- Boredom is reduced when you use YouTube.
- Many employment and money have been created as a result of YouTube.
- YouTube is a source of inspiration.
Drawback of YouTube
- YouTube can also mislead us without even realizing it.
- It costs money to watch YouTube videos.
- People are increasingly hooked to their screens.
- YouTube is a productivity killer as well.
- Not all content providers are role models.
How To Block YouTube Completely?
YouTube is, without a doubt, the most addicting website/app on the internet. Every day, individuals worldwide watch upwards of 1 billion hours of videos on YouTube, outnumbering Netflix and Facebook combined!

According to the research, YouTube is available in over 80 languages, encompassing almost 95% of the Internet population.
No other type of content creates the same level of attention, virality, engagement, or excitement. Because of advances in mobile networking technologies and increased internet coverage, consumers' interest in videos has skyrocketed. You can make a smart home if you know how to set parental control over the kids.
More than five billion videos get viewed on YouTube every day, and over 300 hours of videos are uploaded to YouTube every minute! And more than 70 percent of the views come from mobile devices alone, which are always at hand and can be carried anywhere (to bed, to the toilet, or even while driving).
Watching videos on YouTube can be very addictive, and screen time may hamper your other activities. The YouTube mobile app has made it very easy to watch videos, and there is no time limit, leading to increased screen time.
How to block YouTube in Google Chrome?
YouTube has provided the world with fantastic videos, ranging from incredible events to well-known cat antics. However, scrolling through thousands of videos and seeing amusing, startling, and fabulous material can sometimes divert your attention from more vital tasks.
Isn't it wonderful if you could turn off YouTube on Google Chrome and get back to work? To be sure, it's possible. In truth, blocking a website like YouTube is as simple as following a few basic steps.
There's more good news: you can unblock the website if you change your mind. You can also turn on the restricted mode. Also, you can use YouTube kids separately, which contains content for kids only.
This article will teach you how to disable YouTube on Google Chrome in various methods. We'll also go through how to ban YouTube specific channel and other choices available to you.
Regardless of the technique you use, each will effectively block access to YouTube or any other website you specify. We'll walk you through how to block YouTube using each method.
Changing Permissions on a Website
You have many more options when you modify site permissions than just banning the entire website. Follow the steps below to ban YouTube using site settings.
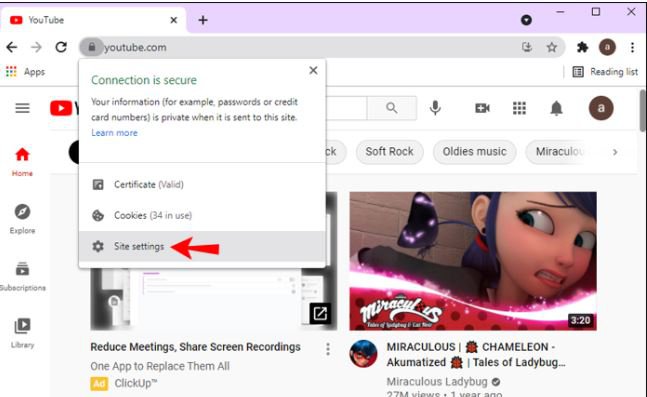
Step 1: Open Google Chrome.
Step 2: Go to YouTube.
Step 3: Click on the lock icon on the left side of the URL.
Step 4: Choose "Site settings" from the drop-down menu.
Step 5: Scroll down to "Your device use."
Step 6: Click on the "Ask (default)" box.
Step 7: Select "Block."
You may disable a range of functionalities on the site settings page, including notifications, automatic downloads, location, camera, microphone, advertising, background sync, and more. If you change your mind, return to this page and pick the "Allow" option.
How to Block YouTube on a Computer Using Google Chrome
You may use an app called Mobicip to block YouTube on Google Chrome. This software not only allows you to ban an entire website, but it also allows you to set screen time limits, track your whereabouts, and control other applications.
If you have a Windows, Mac, or Chromebook, you can utilize this parental-control software.
After you've created an account for this app, follow the steps below.

Step 1: Open Mobicip on your browser and log in.
Step 2: Click on the "Family" tab on the top menu.
Step 3: Scroll down until you see "Websites."
Step 4: Click on the arrow on the right side.
Step 5: Under "Blocked websites," type in "youtube.com."
Step 6: Click "Add."
This software offers the capacity to connect to numerous devices, which is a fantastic feature.
If you change your mind, it's simple to unblock any app by adding it to the "Allowed applications" list. You may then pick which users have restrictions and which do not. Using a restricted mode for unwanted users is very helpful to monitor and protect your content.
How to Block YouTube on an iPhone or Android Using Google Chrome
This software is available for both iOS and Android smartphones. You can also block YouTube on an iPhone to prevent specific apps from downloading your child's smartphone. Follow the steps will help you to ban YouTube videos:
Step 1: Open Mobicip on a mobile device.
Step 2: Go to the three horizontal lines in the upper-left corner of the screen.
Step 3: Choose "My Family."
Step 4: Go to the person's profile from whom you want to block YouTube.
Step 5: Choose "Social apps."
Step 6: Find YouTube on the list.
Step 7: Toggle the switch.
YouTube is also available under "Videos" and "Mobile applications." Keep in mind that if you choose "Mobile applications," you will still be able to view YouTube through the browser on your phone. Also, learn how to set parental controls on Google Chrome.
On Google Chrome, you may disable YouTube using a browser plugin.
A browser plugin is another technique to disable YouTube on Google Chrome. This is how you do it.

Step 1: Open Google Chrome.
Step 2: Go to the Google Chrome Web Store.
Step 3: Type in "Site Blocker" in the search bar.
Step 4: Choose the "Site Blocker" extension from the list of options.
Step 5: Click on the "Add to Chrome" button on the right.
Step 6: Go to "Add extension" on the pop-up window.
You've downloaded the browser extension successfully, and it's now time to put it to work blocking YouTube. To find out how to follow the instructions below:
Step 1: Go to YouTube.
Step 2: Click on the extension's icon in the upper-right corner of your screen.
Step 3: Next to "Site Blocker," click on the three dots.
Step 4: Choose "Block this site."
That's all there is to it. You may use this Chrome extension to block any website or platform, and if you change your mind, unblocking them is straightforward.
Conclusion
Here are some of the guides on how to block YouTube. The choice is yours and up to what extent you want to monitor YouTube for yourself and your kids. I hope this guide is helpful for you.
For more such content, subscribe to fenced.ai and learn more about how to keep your kids safe online. Here you can find much crucial information like:
Also Read: Keeping kids motivated for online learning
Also Read: How to prevent child trafficking: what you can do right now
Frequently Asked Questions
Here are some of the questions that are frequently asked in the examination are as follows:
i. Is it possible to block YouTube channels?
It's straightforward to block YouTube channels, but you'll need a YouTube account to do it. Here's how to do it:
- Open YouTube.
- Type in the name of the track that you want to block.
- Go to the "About" section on their YouTube profile.
- Scroll down until you see a flag icon on the bottom-right side of your screen.
- Select "Block User."
- Click on "Submit." Then, you’ll not be able to see the blocked YouTube specific channel on your website.
Steps on how to block YouTube channel on your mobile app
- Open the YouTube app.
- Tap on the magnifying glass icon in the upper-left corner of your screen.
- Search for the YouTube channel that you want to block.
- Open one of their videos and go to their username under the video.
- Slide on the top menu and choose "About."
- Tap on the three dots in the upper-right corner.
- Select "Block User."
ii. Is it possible to altogether disable the YouTube domain on my computer?
It's also possible to block YouTube in all web browsers, but this approach is far more complicated than the others in this article. You'll need to go into the host file on your PC.
For Windows, the host file is located in "C:\Windows\System32\drivers\etc.," while for Mac, the host file is located in the device's Terminal.
Follow the instructions below to ban YouTube in all PC browsers.
- Open your host file.
- Type in "127.0.0.1" at the very bottom.
- Press the "Tab" key on your keyboard.
- Type in "youtube.com."
- Press "Enter."
- Type in "127.0.0.1" again and press "Tab."
- Type in "myoutube.com" and press "Enter."
- Click "File" in the upper-left corner of the file.
- Select "Save as…"
- Choose "Text Documents."
- In the drop-down menu, choose "All Files."
- Choose the "hosts" file and then "Save."
- Confirm that you want to save it.
You should restart your device at this point. YouTube will be banned from all PC browsers the next time you turn it on.

 Cancel Any Time
Cancel Any Time


