
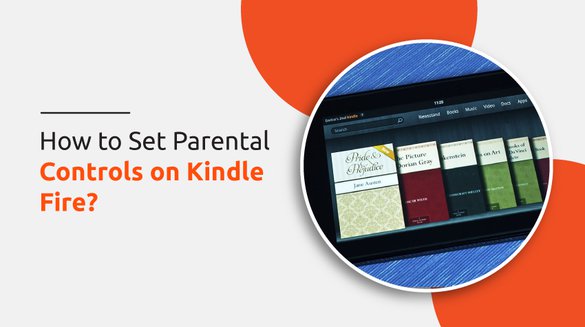

Published on Mar 14, 2022

Prasanta R
Kindle Fire Parental Controls | Protect Your Kid’s Eyes
If you are familiar with Amazon Kindle, you may know what a Kindle Fire is. Amazon Kindle is a portable device for e-books readers introduced in 2011, and it is the most affordable product on Amazon. Apart from reading e-books, you can also watch videos, listen to music, play games, and more.
Do your kids use Kindle Fire? Do you know about Kindle Fire parental controls?
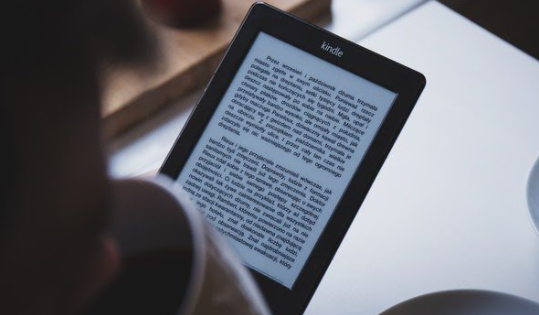
Kindle Fire is a 7-inch tablet, which makes it easy to hold. It weighs 14.5 ounces and has a high-definition screen touch. It is designed to compete with the iPad at a lower price. However, if we compare Kindle Fire with iPad, there is no camera in Kindle Fire.
Why To Monitor Activities on Kindle Fire?
Even though the primary purpose of Kindle tablets was to make it easy to read e-books, it does have other features also. So, supervise kids’ activities on Kindle Fire.
For example, you do not know what your kids are doing on their Kindle, thereby monitoring what kindle fire activities are essential. Instead of reading e-books, kids mostly use them for playing games and watching videos.
When you allow your kids to use Kindle Fire tablets without monitoring their total screen time, they can use more than they should be using.
For example, they may watch inappropriate videos or read a book beyond the age limit. Thereby, to know what kids are up to on their Kindle tablets, you need parental control on kindle fire.
Ways to Set Up Kindle Fire Parental Controls
To monitor your kid’s activities on Kindle Fire, you can use various ways. Here I have mentioned some of the easiest ways to useKindle Fire parental controls.
1. Use In-built Parental Control Option
Kindle Fire offers some options in its settings that help you monitor your kid’s activities on Kindle. Here are a few options from which you can watch kids' tablets' activities:
- Kindle's Fire Parental Controls
For setting Kindle Fire parental controls, you need to follow the following steps:
Step 1: Go to “Setting.”
Step 2: Click on “Parental Control.”
Step 3: Click on next on the “Parental Control app.”
Step 4: Now you need to enter your password and confirm the password.
Step 5: Click on finish.
Step 6: Now you will see the lock icon on your Fire tablets.
- Using Curfew Option
You can use the following built-in option to monitor your kid’s activities; you can use the curfew schedule option. Here's how you can set curfew options:
Step 1: To set curfew mode, you need to switch to the curfew schedule mode.
Step 2: Select “curfew schedule.”
Step 3: Now you need to select the time and day to restrict access to the device.
Step 4: If you want to unlock curfew mode, you need to enter your parental control pin or password.
- Multiple Profile Options
Amazon offers multiple profile opinions, which help you restrict access to inappropriate content. By setting your kid’s and your profile, you need to follow the following steps:
Step 1: Tap on “setting.”
Step 2: Go to security.
Step 3: Click on the “lock screen passcode.”
Step 4: Now enter your pin or password and confirm it.
Step 5: Next, you need to make your kid's profile, for which you need to tap on the setting.
Step 6: Go to “Profiles and Family Library.”
Step 7: Now, click on add kid’s profile and enter their details like name and date of birth.
Step 8: You should use Amazon FreeTime, which also provides Teen Profile Option.
Step 9: Finally, you can select the contents you want your kid to view.
Step 10: To add more kids, repeat the same steps.
- Monitor Amazon Fire Tablets Usage
Suppose you do not want to restrict access to any content on your kids' Amazon Fire tablet. But you are still worried about their device usage; then you can monitor their device's activities. To monitor your kid’s activities on your kid’s devices, all you need to do is:
Step 1: For monitoring activities on Kindle Fire, first of all, you need to switch to monitor this profile.
Step 2: You will see the parents and kid icon on the top of the screen. Tap on the kid’s icon for monitoring the kid’s device activities.
Step 3: Now go to "Manage Your Content and Device" and tap on "Activity Centre."
Step 4: Finally, you can view the total time spent by your kids on various apps and the contents they view.
However, one drawback of these options is that they can easily remove them if your kids are tech-savvy.
2. Amazon FreeTime Unlimited
If you are an Amazon customer, you can check out Amazon FreeTime Unlimited subscription. You can get access to multiple devices from Amazon through one subscription. Through Amazon FreeTime, your kids can view age-appropriate content for a small monthly fee.
In addition, you can set daily goals that your kids need to complete then only they can get access to the contents they are allowed to watch. If your kids have not achieved their daily goal, the device itself will go into curfew mode.
To subscribe to FreeTime Unlimited on your Amazon Fire tablet, all you need to do is:
Step 1: Go to Setting.
Step 2: Click on "Profile & Family Library."
Step 3: Select your kid’s profile.
Step 4: Now, select “Subscribe to Amazon FreeTime Unlimited.”
Step 5: You will see the monthly plan you can select according to your preference. There are two monthly plans: Single Kid Plan and Family Plan. Single Kid Plan will cost $4.99 per month, and Family Plan will cost $9.99 per month.
Steps to Use Amazon FreeTime Unlimited
Step 1: Click on the “FreeTime app.”
Step 2: Tap on your kid’s profile.
Step 3: Set a daily time limit; you can even choose the time limit for specific apps.
Step 4: Select Turn off by time, which stops kids from using devices after bedtime.
Step 5: Click on “Manage Your Kid Contents” and for restricting contents based on age, tap on Smart Filters.
3. Use Parental Control Apps
For Kindle Fire parental controls, you can also use parental control apps compatible with the device. Here I have mentioned some of the popular Kindle Fire parental controls apps.
i. Mobicip
Mobicip is a parental control app that you can use to monitor all your family members' device activities. Using this app, you can block inappropriate content and websites on all the web browsers and Amazon Silk on your Kid's Kindle Fire.
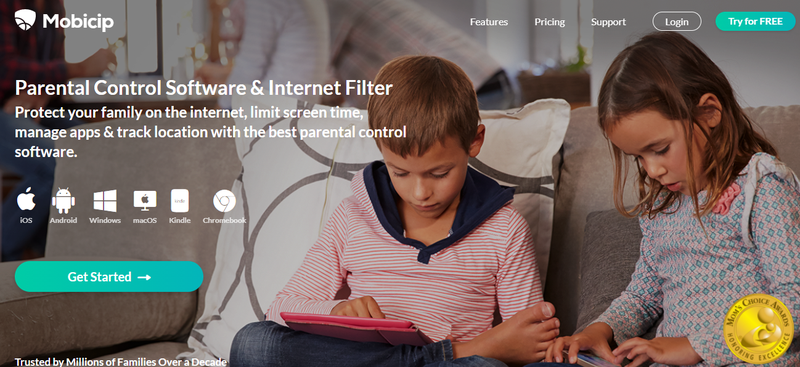
You can manage your kids screen time on their tablets using Mobicip. Moreover, the best part of this app is, it allows you to manage and block apps on Kindle. You can block and monitor social media, gaming apps, and all other inappropriate apps.
Talking about Mobicip price plans, you can protect five devices just for 3.99 per month. There are two more price plans, medium and large, which will cost you $4.99 per month and $9.99 per month, respectively.
ii. Net Nanny
Net Nanny is yet another Kindle Fire parental controls. It offers similar features as Mobicip, i.e., it monitors your kids' screen time, blocks websites, sends alerts, and more.
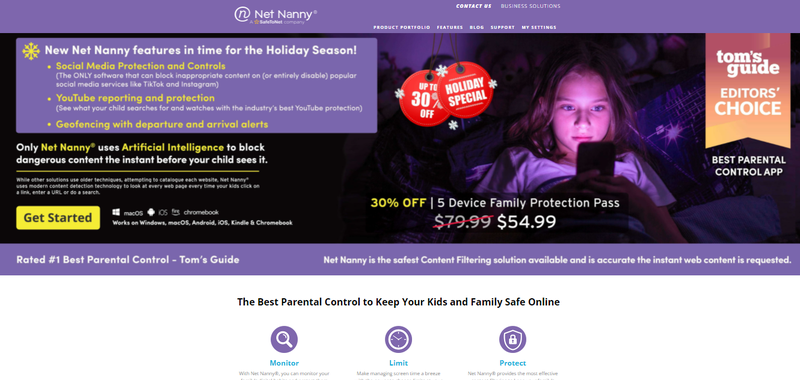
The best part of Net Nanny is it allows your kids to request changes for settings whenever they need, and you can even create multiple Admin profiles using the same plan. In addition, net Nanny offers a parent dashboard where you can review all your kid's device activities.
You can use the Net Nanny Family Protection Pass, which will cost $5 for a device. Before you download Net Nanny, make sure to create a Net Nanny account first.
iii. Fami Safe
Fami Safe is a parental control app compatible with Amazon Kindle Fire for monitoring your kid's tablet activities. You can keep track of your kid’s screen time and schedule screen time.
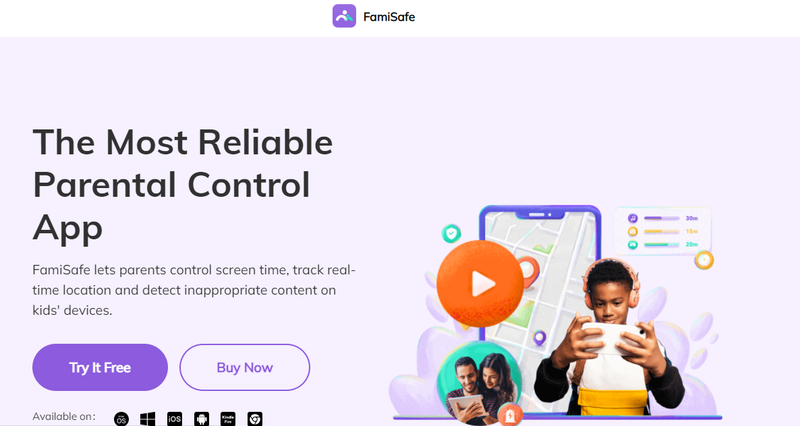
Famisafe aims to develop an excellent digital habit among kids. The app lets you know all the installed and deleted apps on your kid's device. The Web content feature of Famisafe filters all inappropriate websites and content from your kid's device.
Aside from that, you can even get an alert whenever any improper activities are going on your kid’s device.
You can get Famisafe for $9.99 per month and protect 5 five devices. To protect up to 10 devices, you can select the plan of $59.99 per year.
iv. Qustodio
Qustodio offers a wide range of features, making it another choice to monitor Amazon Kindle Fire. The app provides intelligent web filters which filter all inappropriate content. In addition, you can monitor multiple Kindle devices using Qustodio.
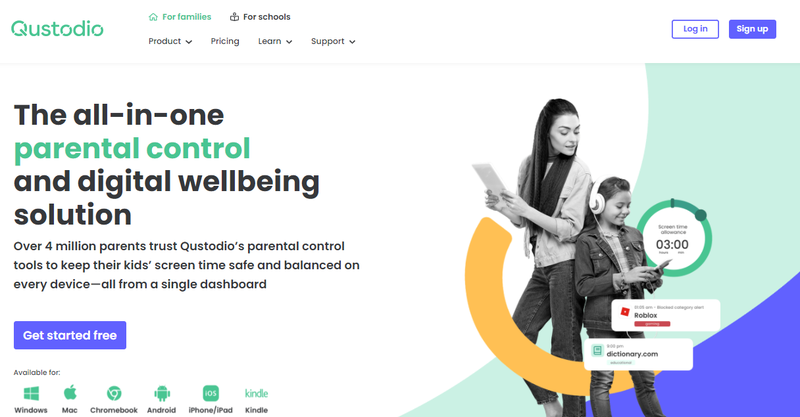
The app blocks all inappropriate apps and other gaming apps from your kid's device. You can view a detailed report of all the activities of the kid's tablets. The best part of Qustodio is, it provides a panic button that your kids can use whenever they are in trouble.
The app costs $4.58 per month and helps you protect five devices. However, if you want to monitor up to 10 or 15 instruments, it will cost $8.08 per month and $11.50 per month, respectively.
v. Bark
Bark is a parental control app for monitoring device activities. Using the app, you can monitor silk web browser activities, videos, images on the devices, etc. You can monitor more than 30 apps using Bark.
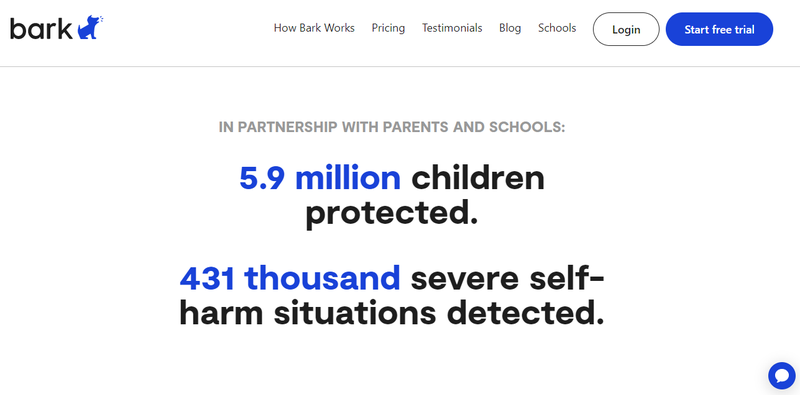
Other features that Bark provides are alerts, detection of any new events, and managing devices.
The app costs $14 per month for its premium version, and you can get Bark Jr for $5 per month.
4. Use Wi-Fi Setting Options
You can also protect your kid's kindle fire tablets using router settings. Many router accessories like Circle, Eero, Gryphon, Safe Internet filter, etc. These router accessories are easy to use, and they will ensure your kids are not viewing any inappropriate content.
One drawback of using this method is that it is effective only when your kids use their devices from the router where the device is connected since kids can use their devices in their peers' homes and schools, so it may not be an effective method.
Conclusion
As a parent, it is necessary for you to keep an eye on your kid’s digital activities including Kindle Fire. You need to install Kindle Fire parental controls for safety purposes.
You can easily set up Kindle Fire parental controls using any of the methods mentioned above. Let us know if the information was helpful through the comment section below.
FAQ
Can you put Kindle Fire Parental Controls?
Yes, you can use Kindle Fire parental controls. You can either use in-built parental control or use parental control apps. Here's how you can set parental control on Kindle:
Step 1: Go to “Setting.”
Step 2: Click on “Parental Control.”
Step 3: Click on next on the “Parental Control app.”
Step 4: Now you need to enter your password and confirm the password.
Step 5: Click on finish.
Step 6: Now you will see the lock icon on your Fire tablets.
Can you put Netflix on Kindle Fire Kids?
Yes, you can download Netflix on your Kindle Fire Kids.
Can you use the Fire Tablet without Wi-Fi?
You can only read and watch downloaded content without Wi-Fi. But it would be best if you had a Wi-Fi connection to use other apps on the Fire Tablet.

 Cancel Any Time
Cancel Any Time





