
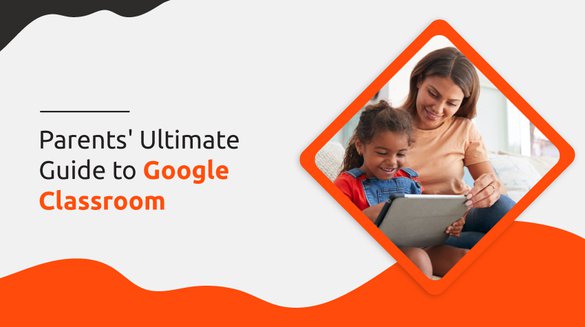

Published on Nov 21, 2021

Prasanta R
Parents' Ultimate Guide to Google Classroom
Our education system has immensely evolved over the past years. We came from a traditional way of learning where we have to go to school, middle school, high school, or college to acquire education or knowledge.
But the innovation of technologies has made our lives more convenient. Now, learning occurs through the internet—for example, Distance learning, Remote learning, E-learning, Virtual learning. Google Classroom is a new way of learning or collaborating assignments.
Google Classroom is a digital platform where teachers post or share the assignment, task, question, classwork, or learning materials, and students will log in to Google to access the assignment provided by the teachers.
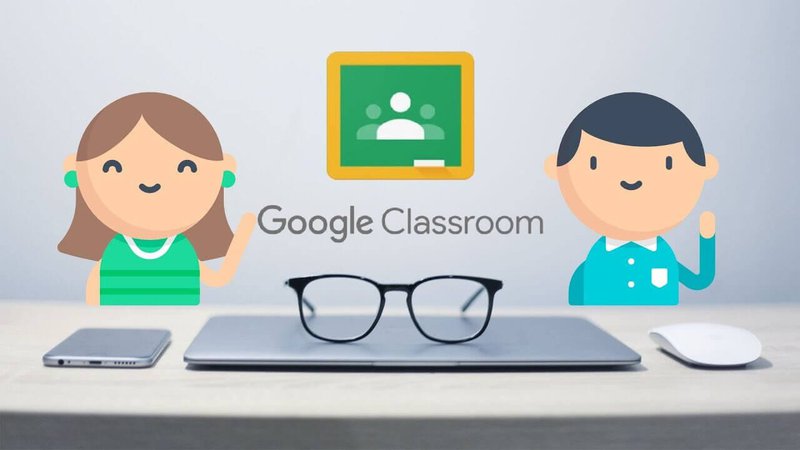
Google Classroom is a learning management system, and it's an online link to learning. Students can use Google G-suite like Google Docs, Google Drive, and other Google suits services, and it's not like other online learning platforms. Both teachers and students can use it after you set up google classrooms.
Google Classroom is one of the common sense apps, or we can call it common sense media, that helps in learning.
Features of Google classroom
Here we will guide you to Google Classroom. These are the main features of Google classroom as follows.
Assignment
This is the main feature where teachers can share learning activities or assignments such as Youtube videos, Google links, or Drive(google drive), etc. Google Classroom assignments are the digital (paperless) version. Teachers give the homework assignments to the student in the Google classroom containing different types of tasks. Students will receive the task and have to submit it on the given deadline.
Virtual Discussion
Google Classroom is a great way for virtual discussion and distance learning. With the given task by the teachers, students can discuss it in the Google classroom. Teachers invite the students for a discussion on a particular topic or task.
Google Docs comments make for a two-way debate, where teachers can ask questions to students. This is a fantastic way to keep students focused, especially when you can't see them.
Live Classes
It’s the new features added on Google Classroom. It allows teachers to take an online class remotely via Google Meet. It’s also known as Google Hangout Meet. Teachers can have live interaction between students from anywhere.
They also encourage the teachers to do a simple check-in and review guidelines. The main feature is that teachers can record the live session of teaching and whoever misses the class can view them later remotely. Students can ask the queries if they are having trouble with the task.
The management system of google classrooms is quite good. It specially gives you the feel of a classroom to teach live that will help give you acknowledgements of staff logins. Google classroom is live like with zoom.
Announcement
Teachers can also post an announcement regarding the assignment, a reminder of the deadline, or other formal information. The announcement can also contain attachments like links, forms, or photos. This is just noticed with no assignment. Teachers can plan updates and monitor the responses and comments made to the announcement message.
Accessing Google Classroom
Here we will show you the ultimate guide to Google and how to access Google Classroom.
How to Set Up Google Classroom
To set up google classroom firstly, a Google account is needed to get access to Google Classroom. Students will receive a unique code on their Gmail account, and our teachers will provide them an account. So, Here is the procedure to get started.
- Step 1: First, students need to have a Google account. If you don’t have an account, make it one.
- To make a Google account. Go to Google Chrome. In the top-right corner, you will see the small rectangular box, click on the top-right bar, and you will have to provide your detailed information.
- Google will suggest a favorable account or you can make it your own.
- After completing the process, your google account will be made with login credentials.
- Step 2: Sign in with your account and enter your email address & password.
- Step 3: Now your account is logged in, and then click on the top-right corner where you can see the dotted square box.
- Step 4: You will see the different google G-suite products.
- Step 5: Click on the Google Classroom
- Step 6: You can either enter the unique code given by the teacher or enter the invitation link and you are ready to go.
Creating a New Google Classroom
- Step 1: Sign in with your institutional G-mail account.
- Step 2: Click on the top-right dotted square box and then click on the Google Classroom.
- Step 3: Click on the plus(+) button to create a new class
- Step 4: Enter the module name, and you can put a cover photo if you want to
- Step 5: Send the unique code to students or invite them by sending a link on Gmail.
- Step 6: Here, you can change the class image, can add or invite another teacher, etc.
Google Classroom Tabs
Once we enter the Google Classroom, which will be provided by the schools, college, or institution, we will see three primary tabs located at the top-middle of the page. When you first open the classroom, you will be on the "stream" page. The second tab will be the "Classwork" page, where we will have our classwork, tasks, queries, and supplies for completion. In the third tab, you will see "People" connected in this classroom and teachers who regulate this module. So, here will be a brief description of the three primary tabs.
Stream
In this tab, teachers will post the information for students regarding the course or subject. It has announcements in the stream, with assignments and questions under the "Classwork" tab. In this stream tab, announcements are alerts or updated to the student. The posts are arranged in an organized way—the most recent posts at the top and the oldest posts below. Teachers can also post the homework, assignment, or research in the stream for ease of access.
Classwork
On this page, you will find the list of your child's classwork or tasks. Teachers can also post links and other tools required to complete the given work to the student. Teachers can also grade the given work. Students can also check their work on the "View your work" button. Students can also view the Google Calendar and note down the task, event, submission day, and date. The Google Calendar will remind you about the deadline, as you set it.
People
On this page, you can view your teacher and classmates only. You can mail your teacher directly, click on the mailbox button, and you will be on a Gmail account where you can email or can have direct interaction. Any teacher or students either studying in primary school, middle school,secondary school can use it as student handbooks which is one among common sense media.
Google Classroom Security Issues
Google Classroom also faces security problems several times. It might occur due to poor passwords, human mistakes, or a security bug. It's a more significant issue with accounts with a high degree of data accessibility, so hackers focus on targeting those accounts. Here are the significant issues and a guide to Google Classroom.
Phishing

Phishing and malware threats are a big problem for digital classrooms. The use of Google apps is more by the students. Teachers need to send an invitation link to join the class. So, the more links will receive and open will increase to be victims of bait. There is also an issue about how hackers will use access to Google Classroom if they can take an account successfully. Security teams can't spot such an intrusion because anyone can reach an account and start sending links through Schools in which they are connected.
Account Takeovers
Account takeovers are one of the most harmful security issues in the Google cloud. If a hacker takes control of an account on your server, it will inflict unknown harm. It is necessary to make sure that your G Suite application settings are protected correctly. This offers you a basic way to secure your accounts. It's impossible to track Google takeovers because it seems like a regular login by a known person or user if the account is hacked.
Data Loss
Human error plays a significant role in causing a data breach or data loss. So, many teachers and students who are using Google Classroom may not be tech-savvy. There is a possibility of sharing private data or information unintentionally in a Google Classroom or Drive. Sensitive information or data shouldn't be available to anyone. As Google Classroom does not have the same amount of data loss protection tracking and control as other Google apps, it could be challenging to identify such errors.
How Parents Can Keep track of Kids in Google Classroom
Parents can also access the Google Classroom of their kids. For parents to receive updates from teachers regarding the success of their students, they will need to be invited through Gmail. Make sure to ask your kid's teacher to allow you access to their digital classroom. You will get an email that allows you to accept the invitation. Parents will receive an email with specifics about missing tasks, future tasks, and classroom events. Learn how to keep your kids motivated for online learning.
It's also possible to track and collect your kid's information. Parents can log in with their child's accounts to monitor their classroom activities. They can also use the parental control app to access Google Classroom. It's really difficult to distinguish between children and the internet’s undesirable content. Here are the procedures to receive these automatic emails regarding your kid's Google Classroom activities.
- Step 1: Only teachers can have access to this setting. Firstly, in the top-right corner, you will see the settings buttons. Click on the button.
- Step 2: Go to the general setting interface to see the 'Guardian summaries' section. Click on the toggle button to enable the settings.
- Step 3: You need to tick the button and click the save button to add a class.
- Step 4: Go back to the main page and click on the ‘People’ tabs.
- Step 5: And then click on the invite guardians.
- Step 6: Once all the steps are done, parents will receive automated emails.
Conclusion
Therefore, these are the parents’ ultimate guide to Google Classroom. Google is taking protection seriously, with industry-leading protections and privacy policies that allow you to manage or control your data.
Teachers use google and google classroom makes it easier for the teachers to conduct the classes. It also acts as the students handbook and enables them to complete their tasks.
There is no way you can avoid your kids from staying away from the internet at this period of time. There are lots of things available on the internet, not everything is beneficial and useful for the kids. Therefore, if you want to keep your kids safe from different trouble caused due to the internet then subscribe to fenced.ai.
There are different useful information embedded in this website such as:
- Tips and Scripts for Managing Screen Time When School Is Online
- How to Set Parental control on iPhone or iPad
- How To Motivate Your Teenager To Do Better In School?
- How To Prevent Child Trafficking: What You Can Do Right Now
- What's the Right Age for Parents to get their Kids a Cell Phone?
Get many more ideas about online parenting tips for different topics to keep your kids safe at fenced.ai.

 Cancel Any Time
Cancel Any Time





